これで、Solaris 10をインストールするための作業はすべて終了した。後は、インストールを実行するだけである。インストールは、対象となるマシンの性能にもよるが数十分近くかかる。まあ、その間は、コーヒーでも飲みながら楽しみに待つしかない。そして、コーヒーを飲み終わり、インストールが終了した後に、マシンを再起動する。
セキュリティのための作業を第一に
マシンを再起動すると、GRUB(GRand Unified Bootloader)のブート画面が表示される。ここでは、デフォルトの選択状態のままSolaris 10を起動する。
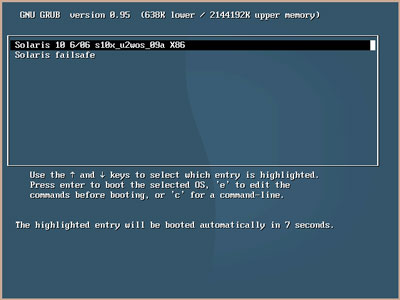 GRUBによるブート画面。
GRUBによるブート画面。
初めてSolaris 10を起動したときには、SMF(Service Management Facility)の初期化やNFS(Network File System)の設定のために、しばらく待たなければならない。
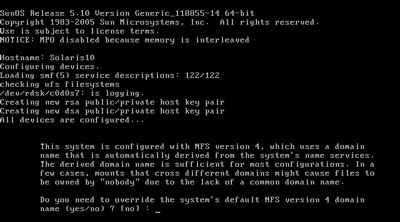 SMFやNFSのための設定。
SMFやNFSのための設定。
SMFの初期化やNFSの設定が終了すると、待望のログイン画面が表示される。ここで、ユーザー名として“root”、パスワードとしてインストール時に指定したrootのパスワードをそれぞれ指定してログインする。
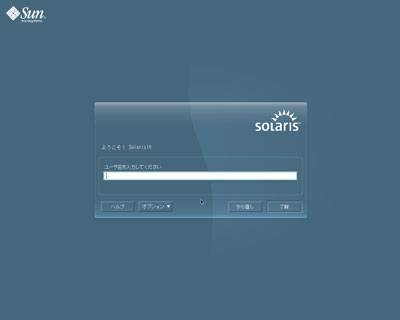 Solaris 10のログイン画面。
Solaris 10のログイン画面。
ログインすると、Java Desktop Systemによるデスクトップが表示される。ちなみに、Solaris 10では、CDE(Common Desktop Environment)によるデスクトップも用意されている。どちらのデスクトップを使用するかは、ログイン画面で[オプション]メニューの[セッション]から指定できる。
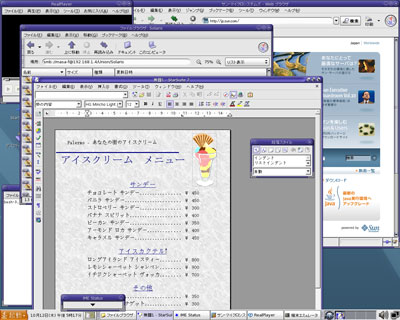 Java Desktop Systemによるデスクトップ画面例。
Java Desktop Systemによるデスクトップ画面例。






