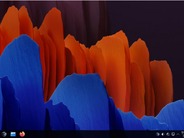「iPhone」の「iOS」OSには、たくさんの機能がある。見つけにくい機能や設定も非常に多い。
しかし、そうしたことを説明してくれるマニュアルはない。Appleはいくつかの簡単なヒントを提供するが、そこから先はユーザーが自分でやらなければならない。
本記事では、筆者が気に入っているiOSの5つの小技を紹介する。
1. 秘密のオンスクリーンメニューを追加する
「AssistiveTouch」はユーザー補助機能であり、ディスプレイに(1本の指で動かすことのできる)小さなメニューを表示する。このメニューを使えば、ピンチ操作や複数の指によるスワイプなどのジェスチャーを1本の指で実行したり、さまざまな機能に素早くアクセスしたりすることが可能だ。
AssistiveTouchは以下の3つの方法で有効にすることができる。
- 「Settings」(設定)>「Accessibility」(アクセシビリティ)>「Touch」(タッチ)と進んで、AssistiveTouchをオンにする。
- 「Settings」(設定)>「Accessibility」(アクセシビリティ)>「Shortcut」(ショートカット)と進んで、AssistiveTouchをオンにする。
- 「AssistiveTouch を有効にして」と「Siri」に伝える。
AssistiveTouchをカスタマイズするには、「Settings」(設定)>「Accessibility」(アクセシビリティ)>「Touch」(タッチ)>AssistiveTouchと進んで、「Customize Top Level Menu」(最上位メニューをカスタマイズ)をタップする。表示するアイコンの数を1個~8個の間で設定できるので、極めて柔軟性が高い。
これは、便利な機能に素早くアクセスできる素晴らしいショートカットなので、筆者は頻繁に利用している(特にスクリーンショットを撮影するときに重宝する)。
2. iPhoneの本体背面をボタンに変える
これもAppleがiOSに追加したユーザー補助機能であり、筆者のお気に入りである(もう1つはAssistiveTouchだ。ぜひチェックしてみてほしい)。
この機能を見つけるには、「Settings」(設定)>「Accessibility」(アクセシビリティ)>「Touch」(タッチ)>「Back Tap」(背面タップ)と進む。そこに、「Double Tap」(ダブルタップ)と「Triple Tap」(トリプルタップ)というオプションが表示されているはずだ。
背面タップには、「App Switcher」(Appスイッチャー)や「Control Center」(コントロールセンター)などのシステムアクション、AssistiveTouchや「Magnifier」(拡大鏡)などのユーザー補助機能、スクロールジェスチャー、さらには、GIFやQRコードの作成へのショートカットなど、多種多様なアクションを割り当てることができる。
筆者は、ダブルタップを「Reachability」(簡易アクセス)(画面の上端を親指の届く範囲まで下げる機能)、トリプルタップを「Notification Center」(通知センター)に割り当てている。
これは素晴らしい機能であり、筆者は1日に何度も利用している。
3. ポップアップアプリメニュー
筆者がよく使う機能はほかにもある。アプリのメニューをポップ表示する「Haptic Touch」(触覚タッチ)だ。アプリを長押しするだけで、ポップアップメニューが表示される。便利な場合もあるし、そうでない場合もある。それはアプリによって異なる。
「Haptic Touch」(触覚タッチ)は、「Control Center」(コントロールセンター)内の項目など、iOSの標準機能でも利用できる。
ポップアップメニューを表示させるのに苦労している人は、感度を調整してみるといい。
アプリやUIのさまざまな領域にユーザーインターフェースの手がかりのようなものが表示されて、それをタップできるようになればいいのだが、残念ながらそうした機能は存在しないので、ユーザーが自分で探す必要がある。
だから、自分で探索してみよう。ほぼ確実に、時間を節約できる便利なショートカットがいくつか見つかるので、やってみる価値はある。
4. バーストモードでの写真撮影
良い写真を撮るためには、何枚もの写真を撮影することが必要な場合もある。
「iOS 13」以前のiOSでは、「Camera」(カメラ)アプリのシャッターボタンを長押しすると、iPhoneが「バーストモード」になり、多くの写真を高速連写することができた。ユーザーはそれらの写真の中から最高の1枚を選べばよかった。
しかし、「iOS 14」では、シャッターボタンを長押しすると、ビデオ録画モードに切り替わる。それ自体は素晴らしい機能だが、筆者は古い「バーストモード」機能を復活させたい。
バーストモードはiOS 14でも利用可能だが、ほかの多くの機能と同様、見つけにくい。使い方も変更されている。
「Settings」(設定)>「Camera」(カメラ)と進むと「Use Volume Up for Burst」(音量を上げるボタンをバーストに使用)という設定がある。
5. 脆弱なパスワードを見つける
iOSには、ユーザーが脆弱なパスワードを使用していないか監視する機能がある。脆弱なパスワードは、以下の2つのカテゴリーに分類される。
- 使い回されているパスワード。
- データ侵害で漏えいしたパスワード。
iPhoneに保存されているパスワードを確認して、不適切なものはすべて変更してほしい。
「Settings」(設定)>「Passwords」(パスワード)> 「Security Recommendations」(セキュリティに関する勧告)と進む。
このヒントは退屈だが、おそらく最も有益なものの1つだろう。
この記事は海外Red Ventures発の記事を朝日インタラクティブが日本向けに編集したものです。