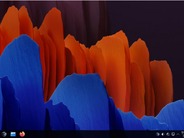前回の“準備編”に引き続き、今回は実際にWindows Server環境でユーザーグループを作り、共有フォルダへのアクセス許可を行うための具体的な設定方法を示していく。準備編で説明した概要に合わせて「総務グループの追加」「総務フォルダの追加」「“Users”グループの削除」「フォルダの共有」という順序で設定を進めていく。必要に応じて、準備編の記事も参照してほしい。
【総務グループの追加 手順1/3】
「サーバーの役割管理」ウィンドウで、[Active Directoryのユーザーとコンピュータを管理する]をクリックする。(画像をクリックすると、次のページへ進みます)

カネ、ヒト、時間いらずのIT内部統制--第3章:誰がファイルを読み書きできるのか(操作編) - 20/29
前回の“準備編”に引き続き、今回は実際にWindows Server環境でユーザーグループを作り、共有フォルダへのアクセス許可を行うための具体的な設定方法を示していく。準備編で説明した概要に合わせて「総務グループの追加」「総務フォルダの追加」「“Users”グループの削除」「フォルダの共有」という順序で設定を進めていく。必要に応じて、準備編の記事も参照してほしい。
【総務グループの追加 手順1/3】
「サーバーの役割管理」ウィンドウで、[Active Directoryのユーザーとコンピュータを管理する]をクリックする。(画像をクリックすると、次のページへ進みます)
【総務グループの追加 手順1/3】
「サーバーの役割管理」ウィンドウで、[Active Directoryのユーザーとコンピュータを管理する]をクリックする。(画像をクリックすると、次のページへ進みます)
「特集 : カネ、ヒト、時間いらずのIT内部統制」 バックナンバー
関連記事
関連ホワイトペーパー
- 3~4月期の繁忙期こそIT管理体制見直しのチャンス!情シス業務を飛躍的に向上させる秘訣とは
- 売掛金回収を最短翌日に?!劇的にキャッシュフローを改善する新たな選択肢を徹底解説
- 個人事業主・中小企業にお勧め、借り入れ/ファクタリングに頼らない「資金繰り改善策」
- あらゆる場面で確実に資金を調達するためのポイントを知る
- 「後払い決済」「請求代行サービス」はなぜ請求・回収業務の改善に役立つのか その活用メリットを解説
- 有識者対談から導く--中小企業の情シスを「PC管理問題」から解放する現実解
- 人気カテゴリ
- 経営
- セキュリティ
- クラウドコンピューティング
- 仮想化
- ビジネスアプリケーション
- モバイル
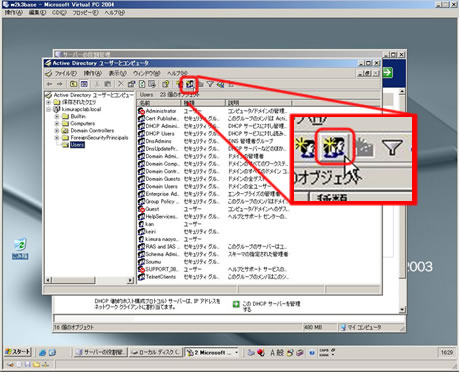
![【フォルダの共有 手順6/15】
[選択内容の概要]画面が表示されるので、[次へ]をクリックする。(画像をクリックすると、次のページへ進みます)](/storage/2011/01/21/27118c55f6e2dddb7ffc3bdc7bf0d767/foshare-03-15.jpg)