サンプル文書を開くと、図5のようにマクロの使用を確認するダイアログが表示されるので、「マクロを有効にする」をクリックする。これで文書を開くことができる。
 図5 マクロ機能の使用を確認
図5 マクロ機能の使用を確認
Groovyが使用できることを確認するには、「ツール」→「マクロ」から図6のようにメニューをたどっていく。ちゃんとGroovyが追加されているので、マクロが実行できそうだ。
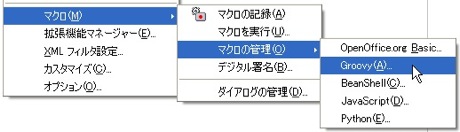 図6 マクロ実行可能な言語にGroovyが追加された
図6 マクロ実行可能な言語にGroovyが追加された
このメニューを開いて確認すると、開いた文書には図7のとおり3つのマクロが登録されているのがわかる。あとは実行したいマクロを選択して「実行」をクリックすれば、マクロが実行されるはずだ。ところが、筆者の実行環境(OpenOffice 2.2日本語版)ではRuntime errorとなってしまい、うまく実行できなかった。
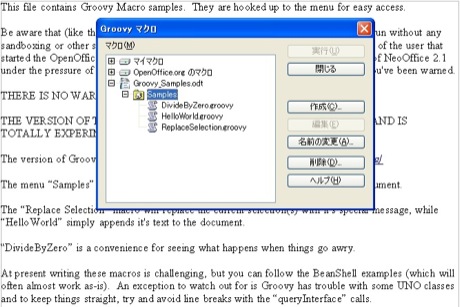 図7 サンプル文書と登録されているマクロ(筆者の環境では、ここから実行するとRuntime Errorとなってしまった)
図7 サンプル文書と登録されているマクロ(筆者の環境では、ここから実行するとRuntime Errorとなってしまった)
そこで、図7でマクロHelloWorld.groovyを選択して「編集」をクリックし、編集画面を表示させた。そしてこの画面の「Run」をクリックしたら、文末に「Hello World(in Groovy)」という文字列が追加され、マクロがうまく実行されたことを確認できた(図9)。
![図8 ソースコード編集画面(中央、表示はHelloWorld.groovy) [img/fig08.png]](/story_media/20350828/070614ooo_fig08.jpg) 図8 ソースコード編集画面(中央、表示はHelloWorld.groovy)
図8 ソースコード編集画面(中央、表示はHelloWorld.groovy)
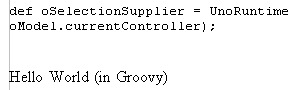 図9 マクロをうまく実行できた(下段に文字列が追加された)
図9 マクロをうまく実行できた(下段に文字列が追加された)
日本語でもうまく機能するのかどうかが気になるところ。図8のソースコードで文字列を文書に追加する部分を、図10のとおり日本語のメッセージに変更して実行し、そのメッセージを文書に追加することも確認できた。文字化けなどもなく、うまく動いているようだ。
 図11 日本語も表示できた(下段)
図11 日本語も表示できた(下段)
Groovyという言語にはなじみが無いかもしれないが、デフォルトでOpenOfficeマクロの開発・実行が可能なBeanShellも、実はJava VM上で実行できるスクリプトの仲間だ。Java SE 6では公式にスクリプトを実行できる機能が追加されたこともあり、今後は別の言語でもマクロ開発が可能になるかもしれない。今後、Groovy以外のRubyなどへの対応といった発展も楽しみだ。





