#5:ライブプレビュー機能
PowerPoint 2007における最もクールで有益な機能の1つがライブプレビュー機能である。さまざまな配色やフォント、効果がスライド上でどのように表示されるかを、それらを選択する前に確認することができる。
例えば、[デザイン]タブの「テーマ」セクションにある[配色]の下向き矢印をクリックし、テーマをスクロールしていくと、それがスライド上に即座に反映される。
図Jに示しているドロップダウンリストのフォントの上にカーソルを移動させても同じことが起こる。スライド上のフォントが即座に変わるため、そのフォントを選択した場合の表示をその場で確認できる。
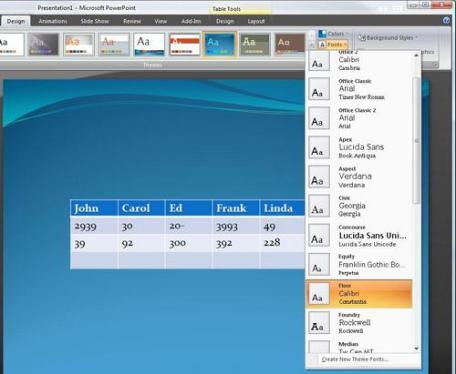 図J:フォントや配色、効果は、ハイライト表示させると即座に反映されるため、実際にそれを選択するとスライド上ではどのように表示されるのかを事前に知ることができる
図J:フォントや配色、効果は、ハイライト表示させると即座に反映されるため、実際にそれを選択するとスライド上ではどのように表示されるのかを事前に知ることができる
#6:発表者ツール
PowerPoint 2007の新機能としては、1台のモニタでプレゼンテーション操作を行いながら、聴衆に対して別のモニタでプレゼンテーションを表示するというものもある。発表者ツールでは、あなたのモニタ(例えばノートPCのモニタ)に表示される内容と、聴衆が見る2台目のモニタ(例えばプロジェクタのスクリーン)に表示される内容は異なったものとなる。
聴衆が見るのはスライドそのもののみである。しかし、あなたは現在表示しているスライドの他に発表者用のメモや、その後で見せる予定の複数のスライドを順番通りに見ることができる。こういったスライドはいずれも、クリックすれば即座に表示することが可能である。また、自分用のモニタに影響を与えることなく、聴衆用のスクリーンを暗くしたり明るくしたりすることができる。
発表者ツールを利用するには、[スライドショー]タブを選択し、「設定」セクションの[スライドショーの設定]をクリックした後、「スライドショーの設定」ダイアログボックス中の「発表者ツールを表示する」チェックボックスにチェックを入れる(図K)。
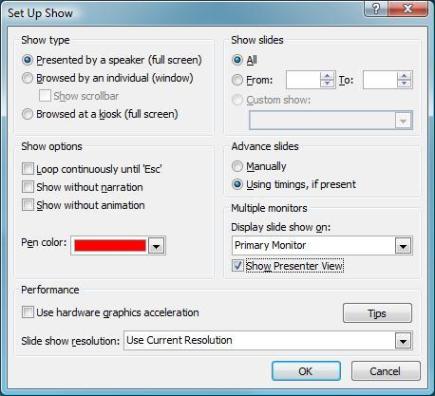 図K:「スライドショーの設定」ダイアログボックスで「発表者ツールを表示する」を選択することができる
図K:「スライドショーの設定」ダイアログボックスで「発表者ツールを表示する」を選択することができる
図Lでは、あなたのモニタに表示される発表者ツールを左側に、聴衆用のスクリーンに表示されるスライドを右側に示している。
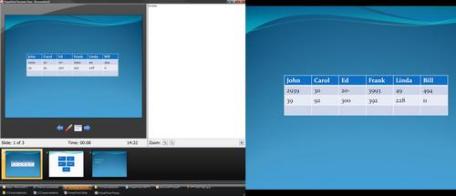 図L:発表者ツールは、あなたのモニタに発表者ノートとスライドプレビューを表示し、聴衆用のスクリーンにはスライドのみを表示する
図L:発表者ツールは、あなたのモニタに発表者ノートとスライドプレビューを表示し、聴衆用のスクリーンにはスライドのみを表示する




