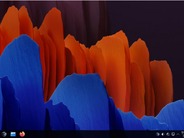#2:セル(複数可)の書式(属性)をコピーし、別なセルまたはセル範囲に適用する
[書式のコピー/貼り付け]ボタン(「標準」ツールバー上では、黄色いペイントのついた小さなブラシのように見える)の使い方をいったん知ってしまうと、それ無しで今までどうやってExcelを操作していたのだろうかと思えるようになるはずだ。セル(複数可)の書式をコピーするには、コピーしたい書式が設定されているセルを選択し、[書式のコピー/貼り付け]ボタンをクリックする。次に、その書式を貼り付けたいセルをクリックする(特定のセル範囲に貼り付けたい場合にはドラッグして範囲を選択する)。
ここで[書式のコピー/貼り付け]ボタンの使い方を説明しておこう。まずA1セルの書式を設定してもらいたい(ここではフォント名を「Times New Roman」、スタイルを「太字」、サイズを「9」ポイント、下線を「下線」に設定している)。そしてA1セルを選択した状態で[書式のコピー/貼り付け]ボタンをクリックする。するとマウスカーソルの形状が、十字カーソルの横にブラシの絵が描かれたものに変わる(図B)。後は、そのマウスカーソルが表示されている間に、該当書式を貼り付けたいセルをクリックすると(セル範囲の場合はドラッグする)、そこにA1セルの書式属性すべてが貼り付けられる(図C)。このボタンを利用すれば、手作業でフォントなどの属性を他のセルに対して何度も設定する必要がなくなるため、時間の節約になるわけだ。


補足
[書式のコピー/貼り付け]ボタンの操作は、デフォルトでは貼り付け操作を「1回実行した時点で終了する」ようになっている。つまり、[書式のコピー/貼り付け]ボタンをクリックし、書式を貼り付けるという操作を1回行うと、その操作を終了した時点で書式のコピー/貼り付けという操作モードが終了するということである。書式を複数のセルまたはセル範囲に貼り付けたい場合には、[書式のコピー/貼り付け]ボタンをダブルクリックすればよい。そうすれば、クリック(あるいはドラッグ)して貼り付けるという操作を繰り返し行うことができるようになる。[書式のコピー/貼り付け]ボタンをダブルクリックした後でその操作モードを終了したい場合にはEscキーを押下する。
ボーナスティップス
[書式のコピー/貼り付け]ボタンの便利なところは、1度に属性をコピーできるセルの数が1つに限られていないという点にある。例えば、図Dの行2のように、同一行内(同一列内でもよい)にある複数のセルに異なる書式属性が設定されているとしよう。[書式のコピー/貼り付け]ボタンを使うことで、それらすべての書式を下の行にも設定することができるのである(図E)。