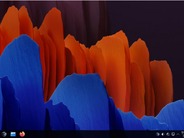#9:ネットワークの設定と、サービスパック、パッチ、セキュリティアップデートのインストール
その他のセキュリティアップデートやパッチも必要となる。例えば私の持っていたMicron Millenium PCは、Windowsのインストール直後にatapi.sysに対するパッチを適用する必要があった。
インターネットに接続する前に、すべてのセキュリティアップデートやパッチ、修正をインストールしておいて欲しい。
SP1とモデムのドライバ、アンチウイルスソフト、マルウェア対策ソフト、ファイアウォール等のインストール方法(以下の項目9.a〜9.e)は、どの方法を選択するかによって変わってくる。選択した方法による正しい作業順序は、表Aの「指示」と記載された列を参照して欲しい。項目5を飛ばしている場合には、方法1の指示を用いることになる。
表A - Vista SP1をインストールする5つの方法
|
方法 |
指示 |
注釈 |
|
方法1 Windows Updateによる方法 |
9.a アンチウイルスソフトやウイルス定義、マルウェア対策ソフトのインストール
9.b モデムドライバのインストールとネットワーク接続設定 9.c Windows Updateの実行 9.e 復元ポイントの作成 |
Windows Updateのインストーラは、自身をアップデートするためのファイルをダウンロードする必要があり、その後再起動を行う必要がある。 |
|
方法2 ファイアウォールアプリケーションが Windows Updateを ブロックする場合の方法 |
9.a アンチウイルスソフトやウイルス定義、マルウェア対策ソフト、ファイアウォールのインストール
9.b モデムドライバのインストールとネットワーク接続設定 9.c Windowsアップデートの実行 9.e 復元ポイントの作成 |
Windows Updateのインストーラは、自身をアップデートするためのファイルをダウンロードする必要があり、その後再起動を行う必要がある。 |
|
方法3 Windows Update 手作業によるインストール |
9.a アンチウイルスソフトやウイルス定義、マルウェア対策ソフトのインストール
9.b モデムドライバのインストールとネットワーク接続設定 9.c Windows Updateの実行 9.d 手作業によるSP1のインストール 9.e 復元ポイントの作成 |
Windows Updateのインストーラは、自身をアップデートするためのファイルをダウンロードする必要があり、その後再起動を行う必要がある。 |
|
方法4 手作業によるインストール Windows Update |
9.d 手作業によるSP1のインストール
9.e 復元ポイントの作成 9.a アンチウイルスソフトやウイルス定義、マルウェア対策ソフトのインストール 9.b モデムドライバのインストールとネットワーク接続設定 9.c Windows Updateの実行 |
|
|
方法5 (スタンドアローン) 手作業によるインストール |
9.d 手作業によるSP1のインストール
9.e 復元ポイントの作成 |
|
#9.a:アンチウイルスソフトやウイルス定義、マルウェア対策ソフト、およびファイアウォール(オプショナル)のインストール
ウイルスやスパイウェア、アドウェアの対策ソフトをインストールする。インターネットに接続する前にプロンプトが表示された場合、コンピュータを再起動する。アンチウイルスソフトの感度設定も忘れてはいけない。この設定は、フルスキャン時には高レベルまたは最高レベルを、リアルタイム保護時には高レベルを設定しておく。ウイルス情報の定義ファイルがある場合、それもロードしておく。
Windowsファイアウォールの代わりに利用したいサードパーティー製のファイアウォールがある場合、それについてもインストールしておく。
#9.b:ネットワーク接続のセットアップと設定
モデム/ネットワークドライバをインストールする。ネットワーク接続(複数の場合あり)を作成し、設定する。
#9.c:新しいドライバとアップデートを検索するためにWindows Updateを実行する
次にインターネットに接続し、Windows Updateを実行してドライバとアップデートの検索を行う。コンピュータがローカルのイントラネット環境に接続されており、Windows Server Update ServicesやSystem Center Configuration Manager(SCCM)が利用可能であるのであれば、それを利用することもできる。以下の解説はWindows Updateを使用する場合のものである。
私が手作業でWindows Updateを行うようになってからかなりの時間が経っているため、自動アップデートの奇妙な振る舞いについては完全に記憶していない。Windows Updateのウィンドウはアップデートの検索中であることを表示した後、異常終了したかのように閉じてしまうのだ。しかし、タスクバーの通知領域に表示されたアイコンを見ると、Windows Updateはアップデートのダウンロードを行っている最中であるということが判るのだ。私はこのことを覚えるまで、かなり時間がかかった(図B)。
 タスクマネージャを見ると、Windows Updateのプロセスであるwuaudt.exeが実行中であることが判る。
タスクマネージャを見ると、Windows Updateのプロセスであるwuaudt.exeが実行中であることが判る。
私がSP1のインストール後にWindows Updateを実行した時、28個の重要な更新(図C)があり、そのうちの13個はセキュリティに関する更新(図D)であった。私は、SP1以降に作成されたセキュリティに関する更新を累積したアップデートファイルがダウンロード可能であるかどうかを尋ねてみたが、そういったものはWindows Updateでしか提供されていないということだった(英文詳細)。
 Windows Vista SP1を手作業でインストールした後でWindows Updateを実行した際の画面。28個の重要な更新があり、サイズは全体で159.4Mバイトとなっている。
Windows Vista SP1を手作業でインストールした後でWindows Updateを実行した際の画面。28個の重要な更新があり、サイズは全体で159.4Mバイトとなっている。
 「適用可能な更新プログラムの表示」をクリックすると、SP1のリリース以降で28個の重要な更新の存在が表示される--既にアップデートのチェック済みとなっている。
「適用可能な更新プログラムの表示」をクリックすると、SP1のリリース以降で28個の重要な更新の存在が表示される--既にアップデートのチェック済みとなっている。
#9.d:SP1を手作業でインストールする(オプショナル)
ディスクやファイルからサービスパックをインストールする。Windows Vista SP1の手作業によるインストール(図E)では、32ビット版で7Gバイトの空き領域、64ビット版で13Gバイトの空き領域が必要となる。
 これらのアップデートはWindows Vista SP1を手作業でインストールした後にインストールされる。
これらのアップデートはWindows Vista SP1を手作業でインストールした後にインストールされる。
#9.e:新しい復元ポイントを作成する
SP1が正常にインストールできたのであれば、すぐに手作業で復元ポイントを作成しよう。私は復元ポイントの名前として、Clean Install with SP1といった判りやすい名前を設定するようにしている。また、私はこういったことをドライバやアプリケーションのインストール前に行うようにしている。これからたくさんのドライバやアプリケーションをインストールすることになり、そういったビデオカードのドライバやそのアプリケーション等によって、さまざまな問題が引き起こされがちであることを知っているからだ。復元ポイントを作成しておくことで、さまざまなアプリケーションやドライバのロード後に問題が起きたとしても、Clean Install with SP1という復元ポイントに戻り、アプリケーションとドライバのロードをやり直すだけで済むようになるのだ。
SP1のインストーラが使用したディスク領域を回収する方法については、Greg Shultz氏による「Remove All Remnants of the Windows Vista SP1 Installation」を一読して欲しい。
#10:ドライバとアプリケーションを再インストールする
これでWindowsの再インストールは完了したはずだ--しかしWindowsがインストールした「ジェネリックな」ドライバの一部は「最適化されていない」。使用しているマザーボードのメーカーが自動アップデートユーティリティを提供しているのであれば、先ほどダウンロードしておいた最新バージョンをインストールし、インターネットに接続し、アップデートアプリケーションを起動することになる。
BIOSをアップデートしてはいけない。こういったことは、マザーボードのアップデートアプリケーションが用意されており、それがBIOSのアップデートを呼び出す場合に利用できることであるものの、これはいわゆるBIOSフラッシュと呼ばれている作業なのだ(関連英文記事)。BIOSフラッシュはドライバのアップデートとは違ったものなのだ。また、Update All(すべてをアップデート)という選択肢も避けた方がよいだろう。
次に手作業によるインストールが必要なドライバの一覧表を用意し、それらをインストールしていくことになる。
私は、Vista x64 Appsという名前の論理ドライブを別途作成し、そこにアプリケーションを保管している。こうすることで、アプリケーションファイルを保管している論理ドライブ/フォルダに移動し、完全に消去するといったことが簡単にできるようになる。二度と使用しないような不要ファイルを消去するにはこれが一番手っ取り早い方法なのだ。1つの論理ドライブにすべてのアプリケーションをまとめ、他のファイルを格納していないのであれば、アプリケーションの再インストール前に論理ドライブをフォーマットするのがよいだろう。ニューズリーダーのようなプログラムは通常の場合、ニューズグループのメッセージをその論理ドライブ上に保管するようになっている。こういった情報を失いたくないというのであれば、論理ドライブのフォーマットを行う前に、該当情報を\Archiveフォルダにエクスポートしておけばよいのだ。
IntelのMatrix RAIDを使用している場合、Intel Matrix Storage Managerをインストールすることになる。
ついに、使用するアプリケーションすべてを再インストールする時が来た。以前に作成したデスクトップのJPEG画像を見たり、重要なアプリケーションの一覧表を使用することで、インストールするアプリケーションを決定して欲しい。インストール先は完全にフォーマットされたシステムドライブ以外の論理ドライブにするのがよいだろう。
アプリケーションの再インストールを行う際には2つの基本的な戦略が考えられる。つまり、最も多用するアプリケーションを再インストールし、後は必要に応じてアプリケーションのインストールを追加で行っていくか、事前にアプリケーション一式をインストールしておくかである。
私の経験から言うと、システムの再起動を必要とするアプリケーションを複数まとめてインストールし、最後に再起動を行うというのはあまりよい考えではない。少しずつインストールを行い、コンピュータを再起動し、問題がないことを確認していくのだ。問題を見つけたのであれば、適切な復元ポイントに戻ったり、問題を引き起こしたアプリケーションのアンインストールを行うのだ。問題がなかったのであれば、手作業で新たな復元ポイントを作成することも検討して欲しい。
再インストールしたアプリケーションには、電子メールのメッセージやアドレス帳、ブラウザのお気に入り、その他のデータ等、前もってエクスポートしておいたものを再ロードしておくことも忘れないように。
終わりに
この10項目をざっと見ていただくだけで、Windowsの再インストール作業自体は作業全体のうちの比較的簡単な部分でしかないということが判るはずだ。準備と設定が作業時間の大半を占めることになるわけだ。こういった作業量に応じて、実際にインストールを行う時期を計画して欲しい。
最後にもう1つだけやっておくことがある。既存のWindowsをインストールしているフォルダ内にWindowsを再インストールしようという場合、Windows.oldフォルダを用いて行うことを決定しておくべきだろう。Windowsのセットアップ中にシステムパーティションの容量が十分でない場合、このフォルダは作成されないのだ。
Windows Vistaを再インストールする場合、Windows.oldフォルダは単層のDVDに入りきらないくらいの大きさになる。ただし、二層のDVDであれば収まる可能性がある。これをバックアップドライブにアーカイブすることができる。あるいは、この記事の手順に注意深く従い、Windows固有のデータすべてを保存できたと確信しているのであれば、そのまま削除することもできる。
おめでとう!ここで解説した10の項目を実践することで、あなたのコンピュータを今後数年に渡ってメンテナンスフリーにする準備が整ったことになるのだ。また、ハードディスクの障害によるデータ喪失からあなた自身を守ることもできるようになるのだ。
この記事は海外CNET Networks発のニュースをシーネットネットワークスジャパン編集部が日本向けに編集したものです。海外CNET Networksの記事へ