5.YDL 6.1のインストール
YDL 6.1のGUIによるインストールを行う場合には、モニタの解像度が720p以上必要だ。これ未満のモニタを接続していると、ここから先、画面が表示されなくなってしまう。その場合は、先ほどのプロンプトで「installtext」と入力すると、テキストモードでのインストールが可能になる。
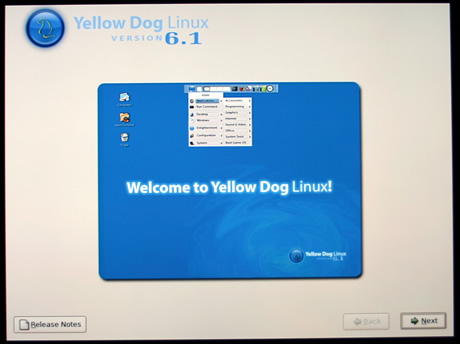 Yellow Dog Linux Version 6.1のGUIインストーラー初期画面。
Yellow Dog Linux Version 6.1のGUIインストーラー初期画面。
インストールが開始された後は、画面の指示に従って、作業を進めていくだけだ。ユーザーが入力を促される項目も、基本的に旧バージョンと変わらないので、詳細については前回の記事を参考にしてほしい。無事、インストールが終了し、DVDが自動排出され、画面に完了の表示が出たら、改めて再起動しよう。再起動後には、HDDにインストールされたYDLが起動する。
再起動後、ブートシークエンスが終了すると、初回起動時のみ「ようこそ」画面が表れ、ここで最終的な設定を行う。基本的にはデフォルトのままで問題ない。「YDL.net」というのは、YDLの有償サポートを行うサイトだ。もし、既にアカウントを持っているのであれば、入力しておこう。
 再起動時に1度だけ表示される「ようこそ」画面。ここまでくれば、作業完了まであと一歩だ。
再起動時に1度だけ表示される「ようこそ」画面。ここまでくれば、作業完了まであと一歩だ。
ひととおりの設定を終えると、画面にユーザー名とパスワードを入力する画面が表示される。直前に作成したユーザー名、およびパスワードを入力してログインすると、デスクトップ環境が立ち上がる。なお、root権限でログインしたい場合は、ユーザー名を「root」、パスワードはインストール前の段階で設定した管理者用のパスワードを入力する。
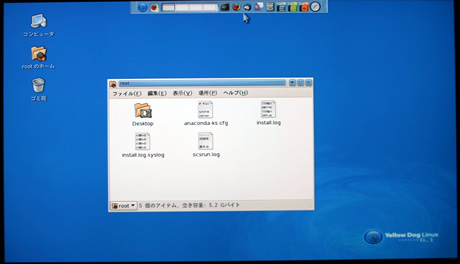 ログイン直後のデスクトップの様子。
ログイン直後のデスクトップの様子。
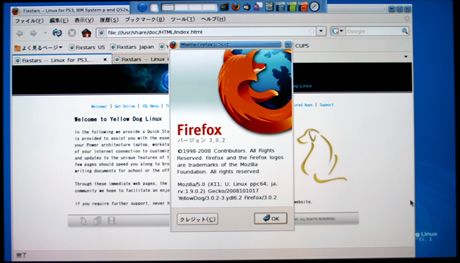 Firefoxを起動してみた。バージョンは3.0.2。
Firefoxを起動してみた。バージョンは3.0.2。
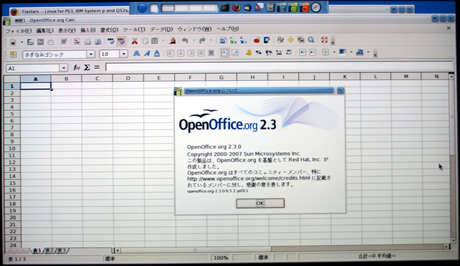 Excel互換のOpenOffice.org「Calc」を起動してみた。バージョンは2.3。
Excel互換のOpenOffice.org「Calc」を起動してみた。バージョンは2.3。
実は、前回の記事でも同様の症状に見舞われたのだが、私の環境ではDHCPによるIPアドレスの取得がうまくいかなかった。そのため、改めてこのデスクトップ上で「ネットワーク(ネットワーク設定)」というツールを立ち上げ、IPアドレス、デフォルトゲートウェイ、DNSを直接入力し、ネットワークカードを「起動」するという作業をすることでインターネットへのアクセスが可能となった。固有の環境に依存する問題かどうかは不明だが、もし、同様に起動後にインターネットへのアクセスができない人がいたら、同様の作業を試してみてほしい。
 なぜかインストール直後の状態ではネットワークカードが起動していない。「ネットワーク設定」ツールでEthernetカード(ここでは「eth0」)の設定を手作業で変更し、「起動」ボタンを押したらインターネットにつながった。
なぜかインストール直後の状態ではネットワークカードが起動していない。「ネットワーク設定」ツールでEthernetカード(ここでは「eth0」)の設定を手作業で変更し、「起動」ボタンを押したらインターネットにつながった。






