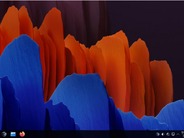Excelのショートカットをいくつか知っておくだけで、データの取り扱いが格段に楽になる。本記事では、作業効率を向上させるそういったキーボードの便利技を紹介する。
便利技1:セル間の迅速な移動
Ctrlキー+矢印キー(上下左右のいずれか)を押下することで、その矢印キーの方向にある、データが格納されている終端のセルまでジャンプすることができる。Page Downキーを押下しながらデータの最終行を探したり、Tabキーを押下しながら最終列を探すのではなく、Ctrlキー+矢印キーというショートカットを活用するようにしてほしい。ボーナスティップス:Shiftキーを押下しながらCtrlキー+矢印キーを押下することで、現在選択しているセルから、Ctrlキー+矢印キーを押下した場合にジャンプする先のセルまでにあるすべてのセルを選択することができる。
便利技2:連続していないデータの選択
行方向あるいは列方向に連続しているかどうかにかかわらず、任意のセルを複数選択することができる。実際の操作としては、Ctrlキーを押下しながら、セルをクリックしたり、セル範囲をドラッグしたりすることになる。Ctrlキーを押下し続けている限り、思い付くままに選択範囲を追加していくことができるのである。
この技を、Excelのステータスバー上に表示される「オートカルク」機能と組み合わせて使うことで、個々のセルやセル範囲の集計結果を確認できるようになる。集計結果を確認したいセルやセル範囲を選択し、ステータスバーを右クリックして集計方法を選択するだけで、ステータスバーにその集計結果が表示されるのだ(図A)。

便利技3:同一データの一括入力
同じ文字列や数値、計算式を複数のセルに入力したいという場合を考えてほしい。よくあるやり方として、文字列や数値、計算式を1つのセルに入力した後、それをコピーし、対象のセルに貼り付けるというものがある。しかし、複数のセルに同じデータを入力するという操作を迅速に行うことのできる、あまり知られていないティップスがあるのだ。これにはまず、データを入力したいセルすべてを選択する。次に入力を行うが、最後にEnterキーを押下してはいけない。Enterキーを押下する代わりに、Ctrlキー+Enterキーを押下するのである。このようにすると、入力した内容が、選択したセルすべてに格納されるのだ。
この記事は海外CNET Networks発のニュースをシーネットネットワークスジャパン編集部が日本向けに編集したものです。海外CNET Networksの記事へ