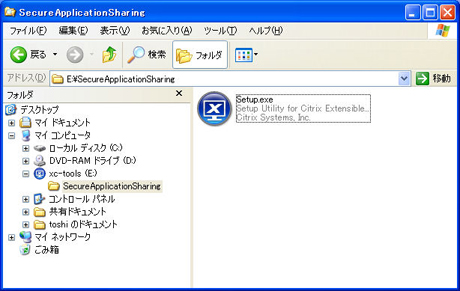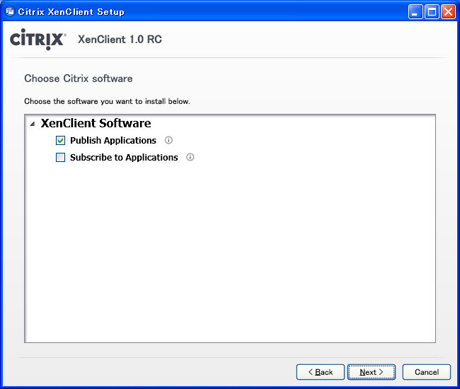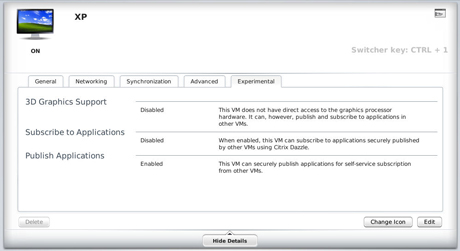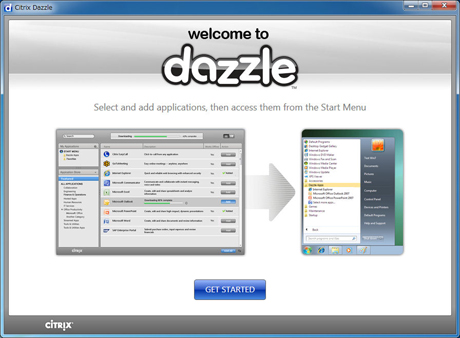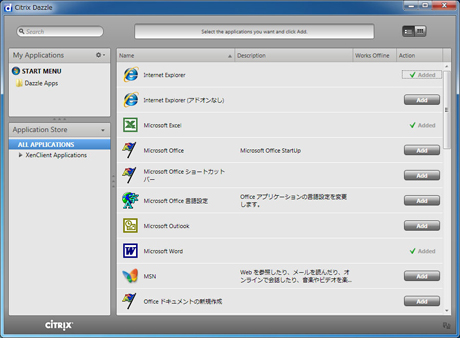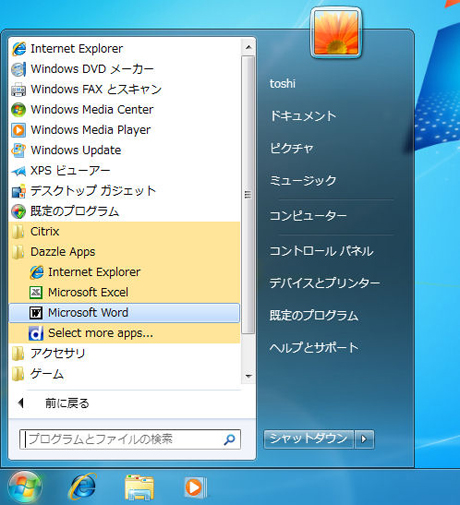アプリケーションの共有
XenClientではゲストOSは全画面表示されるため、Virtual PCやVMware Workstationなどの製品のように1つの画面に複数のOSを表示して併用することはできない。ただし、「Secure Application Sharing(安全なアプリケーション共有)」という機能がサポートされており、あるOS上で動作しているアプリケーションのウィンドウを別OS上に表示することができる。
ここでは例としてWindows XP上のアプリケーションをWindows 7上に表示する手順を説明しよう。まず、Windows XP側でEドライブにマウントされている「XenClient Tools」のイメージファイル内にある「SecureApplicationSharing」フォルダを開き、その中のセットアッププログラムを起動する。ライセンスに同意したら「Publish Applications(アプリケーションの配信)」にチェックを入れてインストールを続行し、画面の指示に従い仮想マシンを再起動する。管理画面の「Experimental」タブで「Publish Applications」が有効化されていることを確認しよう。
続いてWindows 7側で同様にセットアッププログラムを起動し、「Subscribe Applications(アプリケーションの受信)」をチェックしてインストールを行う。仮想マシンを再起動したら管理画面を開き、「Experimental」タブで「Subscribe Applications」を有効化する。Windows 7側で自動的に「Citrix Dazzle」が起動するので、「GET STARTED」ボタンをクリック。Windows XP側のアプリケーション一覧が表示されるので、使いたいアプリケーションの「Add」ボタンをクリックして追加すればよい。追加したアプリケーションは「スタート」メニューの「Dazzle Apps」に表示される。
起動したアプリケーションはちょうどWindows 7のXPモードのようにアプリケーションウィンドウのみが表示される。ただし、OSをまたがったテキストデータのコピー&ペーストはできない。また、XP上で動作しているアプリケーションから、Windows 7側のフォルダにファイルを直接保存したり、Windows 7側に保存されているファイルをWindows XP側のアプリケーションで直接開くことはできない。セキュリティ面の課題もあるだろうが、この辺りの使い勝手は今後の改善に期待したい。
なお、XenClientの機能ではないが、各仮想マシンはネットワーク接続された複数のPCと同様に扱われるため、Windowsのリモートデスクトップ機能を使ってあるゲストOSのデスクトップを別のゲストOS上に表示させることも可能だ。リモートデスクトップの機能により、クリップボードやドライブの共有も可能なので、データのやりとりがよりスムーズに行えるというメリットもある。必要に応じて併用すると良いだろう。
2回に渡りXenClient本体の機能について説明してきたが、最終回となる次回ではサーバー側との連携を行う「Synchronizer」について説明を行う予定だ。