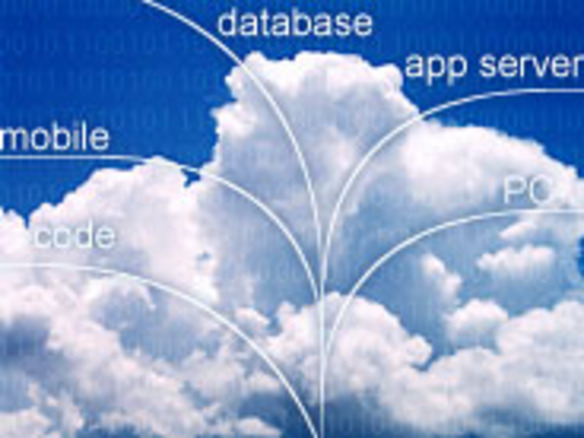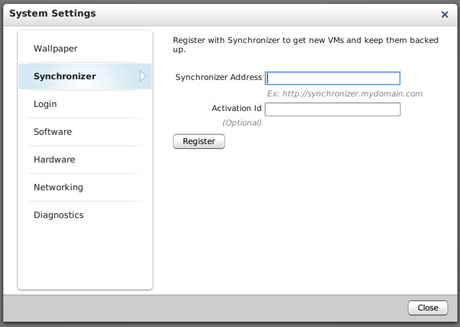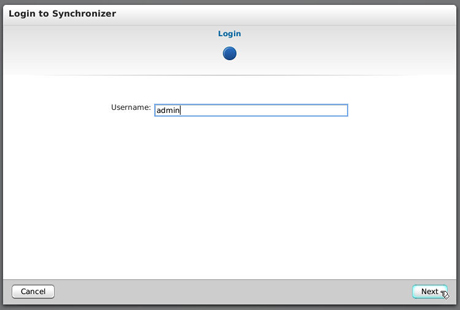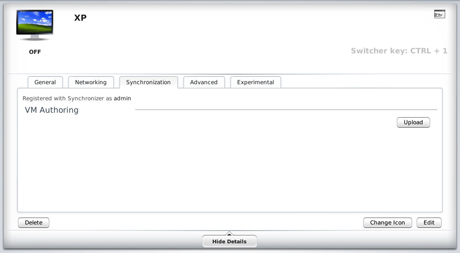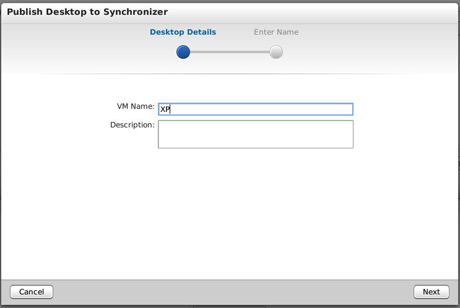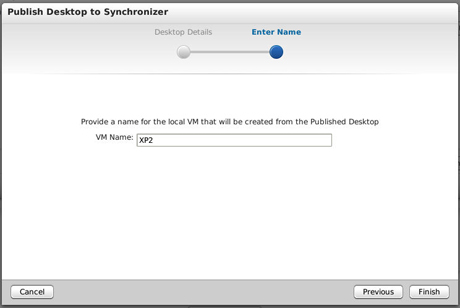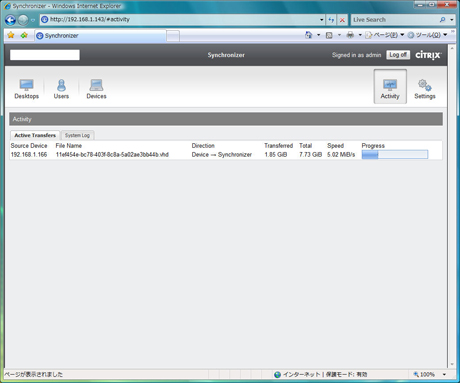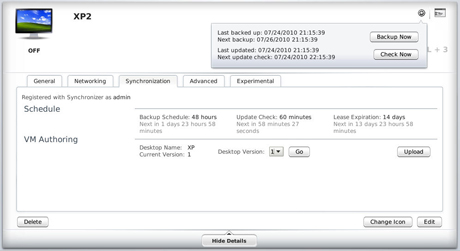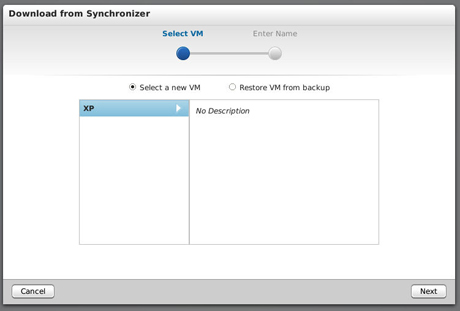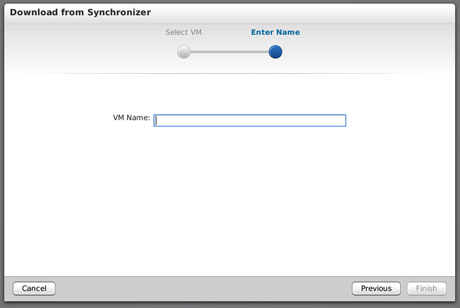Synchronizerを使う
Synchronizerの準備が完了したら、次にXenClient側の設定を行う。XenClientの管理画面右上の「System」アイコンからシステム設定画面を開き、Synchronizerの登録を行う。Synchronizerの登録が完了したら、バックアップを取りたい仮想マシンの詳細画面を開き、「Synchronizer」タブの「Upload」ボタンをクリック。Synchronizer側に登録する仮想マシン名とローカル側で使用する仮想マシン名を入力し、「Finish」ボタンをクリックすると、Synchronizer側に仮想マシンがアップロードされる。
所要時間は環境に依存するが、テストに使用した環境ではサイズ7.73GBの仮想マシンの初回アップロードの場合で20分程度だった。2回目以降は差分バックアップとなるので時間は短縮される。
同時にアップロード元の仮想マシンのコピーがローカル側に新しい仮想マシンとして追加されるが、この仕様は少々分かりづらいように思われる。通常はOSやアプリケーションのライセンス数の問題から、元の仮想マシンは削除し、追加された仮想マシンを使用することになるだろう。
追加された仮想マシンはSynchronizerと同期を取るように設定されており、「Synchronizer」タブにバックアップやアップデート確認のスケジュールが表示される。ユニークなのは「Lease Time」(貸し出し期間)で、指定された期間(デフォルトは14日間)Synchronizerにアクセスしないと、その仮想マシンがロックされて使用できなくなるというものだ。不正利用の禁止などの用途に使用できるだろう。
Synchronizerから環境を復元するときは、管理画面左上の「Add VM」アイコンから「Download from Synchronizer」を選び、Synchronizer側に保存された仮想マシン名とローカル側で使用する仮想マシン名を指定すればよい。
なお、仮想マシン環境のバックアップやスナップショットをローカル環境に作成する機能はサポートされていない。業務用の環境は会社のサーバに保存すればよいが、個人用の環境を簡単に保存する手段が用意されないのは残念だ。今後の改善に期待したい。