5. ホーム画面にリンクを追加する
Safariを使って任意のリンクをホーム画面に追加しておき、アプリケーションを起動する感覚でそのリンクにアクセスすることができる。これでお気に入りのウェブページにアクセスしたり、HTML5のウェブアプリケーションをローンチする際の時間を節約できるというわけだ。
リンクを追加するには、Safariを起動し、ホーム画面からアクセスしたいウェブページを表示させる。2本指を用いてズームインし、「アプリケーション」のアイコンにしたいページ部分を表示させる。その後、画面上部にある矢印をタップして[ホーム画面に追加]を選択した後、名前を編集し、[追加]ボタンを押す。
なお、一部のウェブサイトでは、あらかじめブックマークアイコンが設定されている。こういった場合にはズームインした領域ではなく、そのブックマークアイコンが表示される。
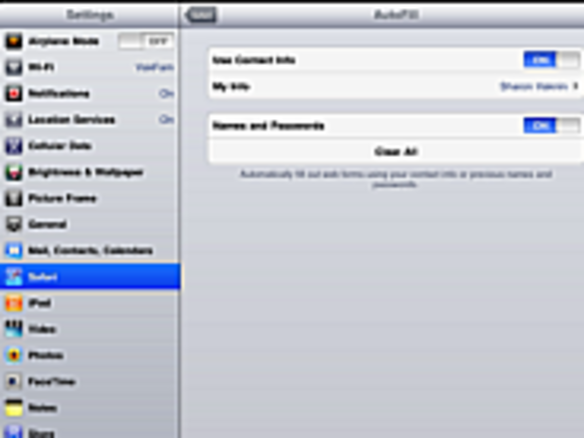
iPadのSafariを活用するための5つのティップス - 5/5
「IT業界を生き抜く秘密10箇条」 バックナンバー
関連記事
-

第1回:改正障害者差別解消法でウェブアクセシビリティー義務化?--知っておくべきリスクと社会的意義
-

クラウド時代のビジネスを支えるゼロトラストの最適解
-
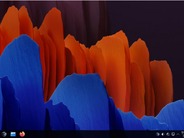
「Linux」で充実したゲーム体験を--対応プラットフォームが豊富な「Regata OS 24」
-

古いノートPCに「Linux」をインストールするには
- Facebookの「iPad」アプリ、新しい「iPhone」と同時に発表か--米報道
- アップル、第4四半期の「iPad」製造注文台数を削減か--Bloomberg報道
- Safari 5.1の「Reading List」が変えるウェブの読み方
- 次期版「iPad」は2012年に登場か--WSJ報道
- フォトレポート:iPad用「Skype」アプリ
- 「iPad HD」のうわさに関する5つの疑問--その内容や信頼性を検証
- Facebook、モバイル「Safari」で動作の新プラットフォームに着手か--TechCrunch報道
- フォトレポート:「iPad 2」搭載カメラの実力を試す
- フォトレポート:ビジネスに使える「iPad 2」対応アプリ10選
- アップル、「Safari 5.0.4」をリリース--プラグインなどに関連する問題に対処
- 関連キーワード
- アップルジャパン
- Apple Online Store
- Apple
![5. ホーム画面にリンクを追加する
Safariを使って任意のリンクをホーム画面に追加しておき、アプリケーションを起動する感覚でそのリンクにアクセスすることができる。これでお気に入りのウェブページにアクセスしたり、HTML5のウェブアプリケーションをローンチする際の時間を節約できるというわけだ。
リンクを追加するには、Safariを起動し、ホーム画面からアクセスしたいウェブページを表示させる。2本指を用いてズームインし、「アプリケーション」のアイコンにしたいページ部分を表示させる。その後、画面上部にある矢印をタップして[ホーム画面に追加]を選択した後、名前を編集し、[追加]ボタンを押す。
なお、一部のウェブサイトでは、あらかじめブックマークアイコンが設定されている。こういった場合にはズームインした領域ではなく、そのブックマークアイコンが表示される。](/storage/2011/09/30/28db6217c0f769d27b9281a84d05badc/110930_ipadsafari_01.png)
