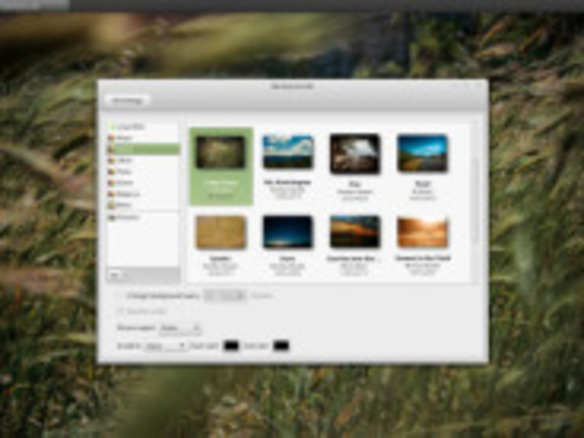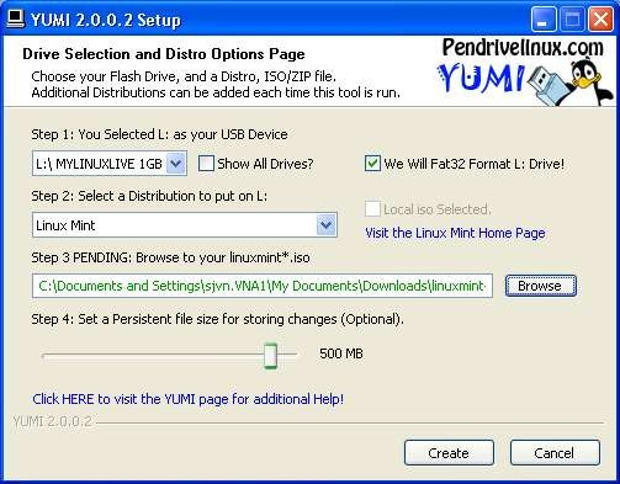Mintの設定
Mintのイメージを書き込んだUSBやDVDを使ってPCを起動したら、必要最小限の機能を搭載した画面が表示されるはずだ。この状態で少しMintを使ってみれば、手元のマシンで使いものになるかどうかを判断できるだろう。この時点で確認しておくべきことは、インターネットに接続できているかどうかである。接続できているのであれば準備は完了と言える。
なお、DVDやUSBドライブからMintなどのLinuxを稼働させる場合、ハードディスクやSSDにインストールした場合に比べるとかなり動作速度が遅くなるという点は頭に入れておくべきだろう。
手元のハードウェアでMintがちゃんと動作すると確認できたら、「Install Linux Mint」をダブルクリック。その後は、いくつかの質問(使用する言語など)に答えるだけだ。こういった質問には、Mintと既存OSの間でハードディスクを共有するか、ハードディスク全体をフォーマットしてMintのものにするかという選択も含まれている。Mintが自分に合っていると確認できるまでは共有、つまり「Linux Mintを〜とは別にインストール」を選択しておくのがよいだろう。
また、自分のいる地域のタイムゾーンやコンピュータ名を指定するとともに、ユーザー名とパスワードを設定する必要もある。これくらいだ。実際のところ、Mintをはじめとする最近のLinuxでは、インストール時に問題に直面するようなことはないはずだ。
インストールできたら、再起動後にこの写真のような画面が表示される。Mintを初めて使うのであれば、まず「Welcome Screen」の内容に目を通してほしい。ここには「User guide」(ユーザーガイド)や「チュートリアル」、インターネットの「フォーラム」といったリソースへのリンクも含まれている。