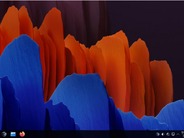この設定は、Windows 10のProエディションとEnterpriseエディション、Educationエディションの「Anniversary Update」(バージョン1607)において[Defer Feature Updates]([機能の更新を延期する])チェックボックスにチェックを入れた場合と同じ効果を持っている。ただ、より明確にされているだけだ。また、バージョン1511から利用可能になっているグループポリシー設定でも同様のことが行える。[Computer Configuration]−[Administrative Templates]−[Windows Components]−[Windows Update]−[Defer Windows Updates]([コンピュータの構成]−[管理用テンプレート]−[Windowsコンポーネント]−[Windows Update]−[Windows Updateの延期])を選択すればよい。
2つ目のオプションによって、選択したブランチにアップデートがリリースされてから何日後にそのアップデートのインストールを実行するのかが指定できるようになる。月次の累積的な品質アップデートは最大30日間延期できる。これは永続的な設定であるため、アップデートを常に10日延期し、組織内での適用に先立ってアップデートに問題がないかをテストしたり、ニュースグループで適用前に情報を収集するような運用も可能だ。
機能アップデートについても同様に、選択したブランチのリリース後、適用を最大365日間延期できる。この365日という日数は、現在の延期期間である180日から大きく増やされている。
[Settings]([設定])に新たに追加された[Pause Updates]スイッチによって、Windows Updateを最大35日間停止できる。このオプションは旅行している場合や、思いがけないダウンタイムの発生が許容できないプロジェクトで作業している場合に重宝するはずだ。5日間の出張旅行に出かける前にこのスイッチをオンにし、7日間と設定しておけば、旅行中のややこしいタイミングでアップデートの割り込みがかからないようになるというわけだ。
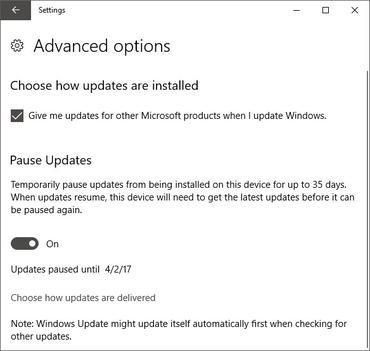
Windows Updateを最大5週間まで完全に停止し、作業に割り込まれるリスクを避けられるようになる。