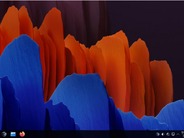ちょっとしたメモから原稿、社内外向けに作成した資料など、ありとあらゆるものを「Google ドライブ」に保存している。
Google ドライブにはドキュメントの他、スプレッドシートもスライドもフォームも、何でも揃っている。何でもあるし、操作感が心地いいから、かれこれ8年ほどお世話になっている。
本連載では業務効率化・合理化に役立つGoogle ドライブ便利技を3つずつ4回にわたって紹介する。今回はその第1回目で、PCで使用する場合を想定。
1.ショートカットを押さえて、効率化を目指す
過去の「Google ドライブ」連載で、押さえておきたいショートカットをいくつか紹介した。
画面右上の歯車のようなボタン→「キーボード ショートカット」から、Google ドライブで用意されているショートカット一覧を確認できる。
ショートカットは作業を効率化・時短化するのに欠かせない。今回はブラウザのアドレス欄に特定の文字を入力するだけで、Google ドキュメントなどを新規作成できるショートカットを取り上げる。
それぞれ、以下の文字を入力すれば、一瞬で新規のページが開く。どれかひとつずつ覚えておけば良いだろう。
- 「Google ドキュメント」:「doc.new」「docs.new」「document.new」
- 「Google スプレッドシート」:「sheet.new」「sheets.new」「spreadsheet.new」
- 「Google スライド」:「slide.new」「slides.new」「deck.new」「presentation.new」
- 「Google フォーム」:「form.new」「forms.new」
2.不要なファイルを削除して、スッキリした状態で快適に使う
Google ドライブは15Gまでなら無料で使用できる。なかなか太っ腹な容量を提供してくれているものだと思う。
しかし、日頃からGoogle ドライブを頻繁に使っていると、容量が15G近くなっていて、そろそろ「容量をアップグレード」ボタンを押す時期に来ている……?と“決断”を迫られている人も少なくないはずだ。
でも、だからといって、すぐに有料版へと移行する必要はない。不要になったファイルはこまめに削除し、容量を減らせばその問題は解決できる可能性もある。
歯車のようなボタン→「設定」→「全般」→「保存容量」→「使用中の容量順にファイルを表示する」をクリックすると、Google ドライブの中で容量が大きい順にファイルが並ぶ。
それを確認して、現時点でいらなくなったファイルは削除し、その後ゴミ箱も空にしておくこと。アイテムを完全に削除しないと空き容量は増えない。
「マイドライブ」や「最近使用したアイテム」画面に戻ると、ファイルの並び順は元通りになるので安心してほしい。Google ドライブ上でも“断捨離”して、スッキリした状態で過ごそう。
3.フォルダに色付けして、見やすさ・楽しさを追求する
特定ジャンルの情報をまとめる目的で、Google ドライブ内にフォルダを作成している人も多いだろう。「◯◯プロジェクト」「面談用」「2019年請求書」などとフォルダを作って、関連する情報を格納しておくと管理しやすい。
新規フォルダは、画面左上の「+新規」→「フォルダ」→「新しいフォルダ」でフォルダ名を入力して作成する。
そうして作ったフォルダは最初の色はグレーだが、後から自分の好きなように変更できる。フォルダ名を右クリック→「色を変更」で24色から好きなものを選べる。
フォルダに格納する情報のテーマや見やすさなど、自分の基準でフォルダに色付けしてみてはどうだろうか。目で見て楽しい、気分がいいというのは、仕事をする上で大事な要素だと思う。
第2回に続く。