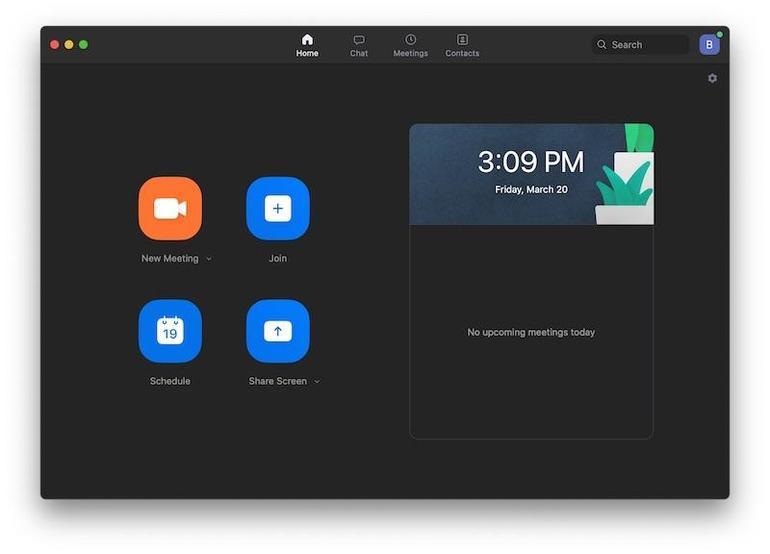多くのオフィスが閉鎖され、出張計画が中止され、新型コロナウイルス対策として規制が強化される中で、多くのプロフェッショナルが長期にわたる在宅勤務を余儀なくされている。「Zoom」などのバーチャルコラボレーションツールのダウンロード件数が急増しており、多くのユーザーはそれらのアプリを通して、オンライン会議やリモートワークを初めて経験する可能性が高い。
誰もがホームオフィスを持っているわけではないので、寝室やキッチンなどからビデオ会議に参加する人もいるかもしれない。ビデオが有効になっている場合、すべての参加者にそれらの場所を見られることになる。自分のプライベートな空間を同僚に見られることに対して、不快感を覚える人もいるだろう。Zoomがバーチャル背景を提供しているのは、そのためだ。バーチャル背景を使えば、ユーザーは自分の背後にあるものを簡単に隠すことができる。
Zoomのバーチャル背景が正常に機能するためには、ユーザーのコンピューターがハードウェア要件を満たしている必要がある。以下の手順を実行すると、コンピューターが要件を満たしていないというメッセージが表示される場合がある。その後もクリックして先に進み、バーチャル背景を試すことも可能だが、パフォーマンスの品質はまちまちである。
注:新型コロナウイルス(COVID-19)の発生中はZoomのサーバーへの負荷が増大するので、電話ダイヤルイン機能が制限される可能性もある。Zoomを最大限に使用するため、必ずコンピューターにマイクやカメラを搭載しよう。また、このヒントは、無料のユーザーアカウントでZoomの「macOS」デスクトップ版を使用しながら書かれたものだが、「Windows」ユーザーも本記事で紹介する手順を実行できるはずだ。
Zoomのデスクトップアプリを開いた状態で、画面右上にある歯車のアイコンを探す(図A)。歯車をクリックして「Settings」(設定)ウィンドウを開く。
図A