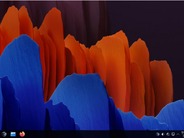「Settings」(設定)を開いたら、画面左側の中ほどに「Virtual Background」(バーチャル背景)という項目があるはずだ。それをクリックすると、「Virtual Background」(バーチャル背景)ページ(図B)か、あるいはハードウェアが要件を満たしていないという警告メッセージのいずれかが表示される。後者が表示された場合も、クリックして先に進もう。バーチャル背景を試すことは可能だからだ。
図B
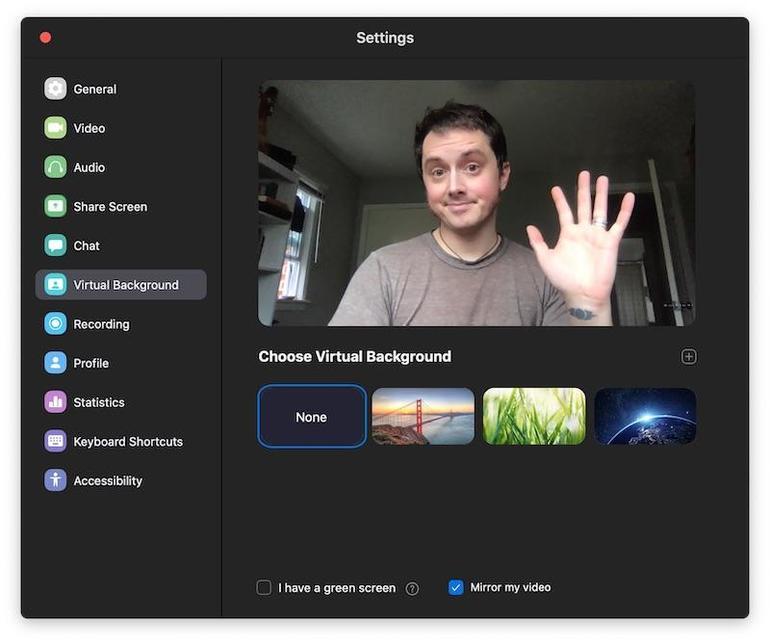
上の画像の「Virtual Background」(バーチャル背景)ウィンドウには、ホームオフィスにいる筆者が表示されている。バーチャル背景をクリックして有効にすると、図Cのようになる。
図C
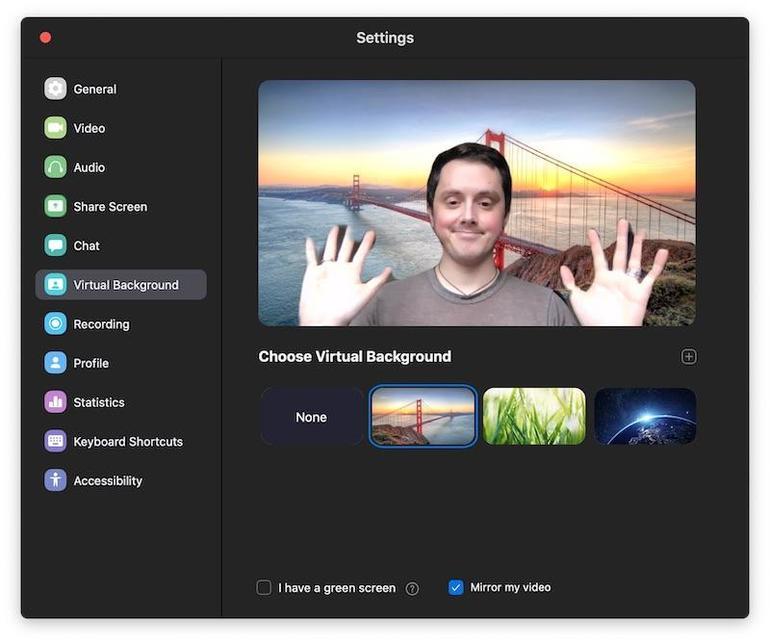
プレビュー画像の下にプラス記号がある。それをクリックすると、自分の好みの背景画像を新たに追加できる。
「Stop Video」(ビデオの停止)ボタンの右側にある矢印ボタンをクリックして、会議中にバーチャル背景を切り替えることも可能だ(図D)。バーチャル背景を有効にする方法の説明は、以上である。
図D

この記事は海外CBS Interactive発の記事を朝日インタラクティブが日本向けに編集したものです。