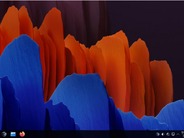Raspberry Pi Imagerの使い方は、非常に簡単で、書き込むMicroSDカードを指定して、インストールするOSを指定すれば、インターネットから自動的にダウンロードして書き込んでくれる。もし、公式ウェブサイトからダウンロードできないOSイメージは、あらかじめダウンロードしておき、カスタムイメージから書き込めばいい。
このときに、パソコンにMicroSDアダプタがない場合は、ラズパイ4キットのUSBアダプターを使えば、パソコンのUSB端子にMicroSDカードを挿してパソコンで書き込める。
新たにRaspbianのフルセットをインストールしたが、Raspberry Pi Imagerを使えば、難しい手順はほとんど必要ない。Raspberry Pi ImagerでOSを選択して書き込めばOKだ。
Raspbian OSを使う
Raspbian OSは、Raspberry Pi環境にフォーカスした「Debian」ベースのLinux OSだ。Raspberry Pi Imagerで推奨されているOSは、デスクトップ環境をサポートしたRaspbian OSだ。
Raspberry Pi ImagerにOSイメージをインストールしたMicroSDカードをRaspberry Pi 4に挿し、パワーを入れれば、Raspbianの起動が始まる。
Raspbianが起動するとデスクトップ画面が表示される。Linuxは、コマンドラインで利用されることが多いが、レコメンドされたRaspbianはウィンドウ表示のデスクトップがサポートされている。
カントリー設定を日本(Japan)にすれば、自動的に言語(Japanese)、タイムゾーン(Tokyo)が設定される。英語ベースで使用したければ、「Use English Language」にチェックを、英語キーボードを使うなら「Use US Keyboard」にチェックする(今回は、日本語環境、日本語キーボードを使用するためにチェックしなかった)。
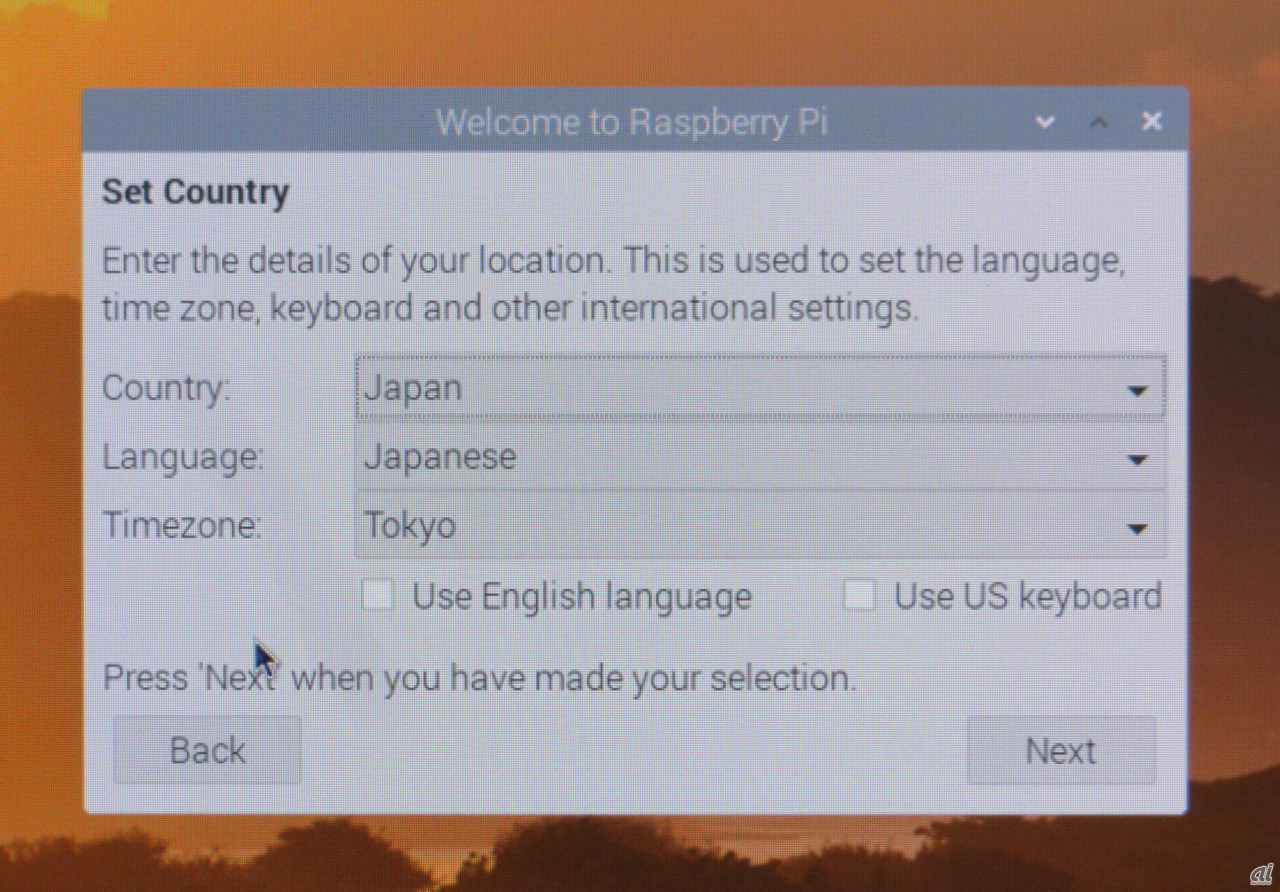
Raspbianの初期設定画面。最初に、カントリー、言語、タイムゾーンなどを設定する。
Raspbianでは、デフォルトのユーザーとして「pi」というアカウントを最初に作成する。ここでは、piユーザーのパスワードを設定する。
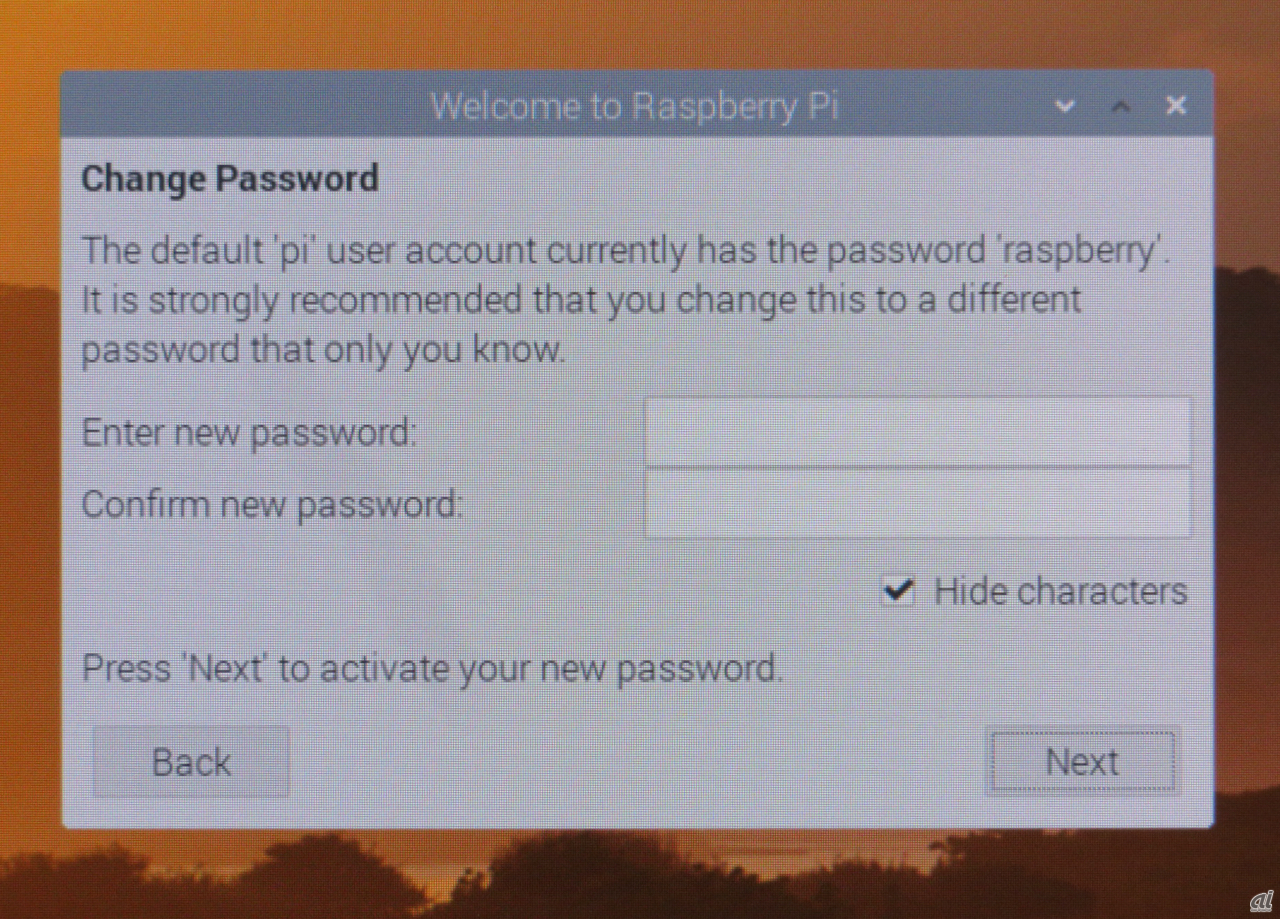
デフォルトユーザーpiのパスワードを設定。
「Set Up Screen」では、デスクトップのボーダーカラーを黒に設定するかどうかを設定する。ここでは、そのままで使用する。
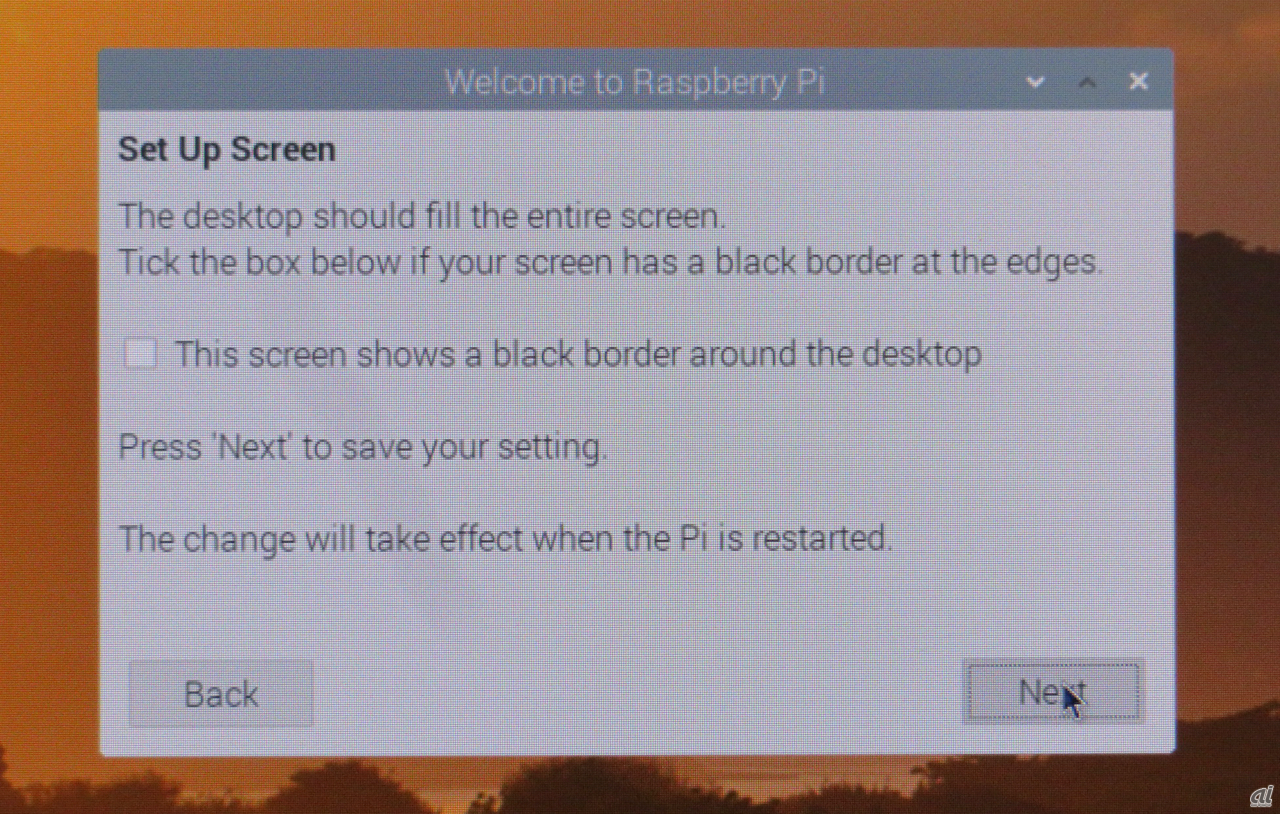
Set Up Screenでは、ブラックボーダーを設定する。