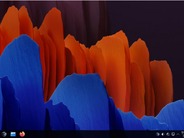ここでOKとすれば、ラズパイ4のアクセス画面が表示される。セッションはxorg、ユーザー名はデフォルトのpi、パスワードを入力する。
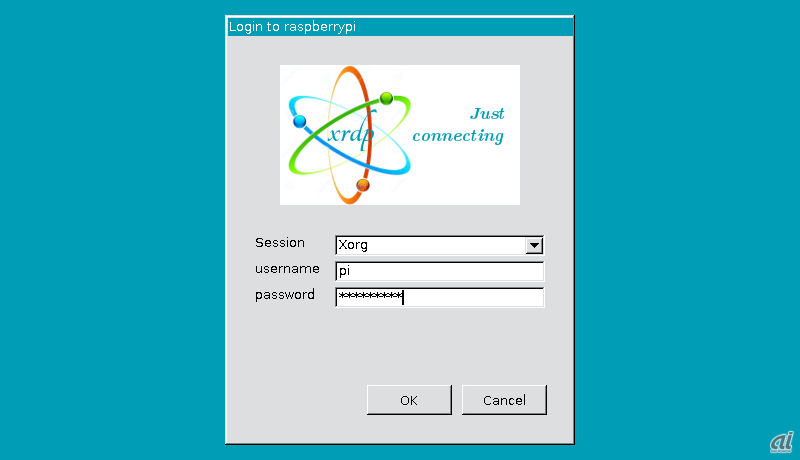
ラズパイ4にデスクトップにアクセスする。ユーザーIDとパスワードを入力。
これでラズパイ4のデスクトップ画面がWindows 10上に表示される。ラズパイ4の画面がWindows 10上のウィンドウとして表示される。また、キーボードやマウスもWindows 10に接続されているモノがそのまま利用できる。
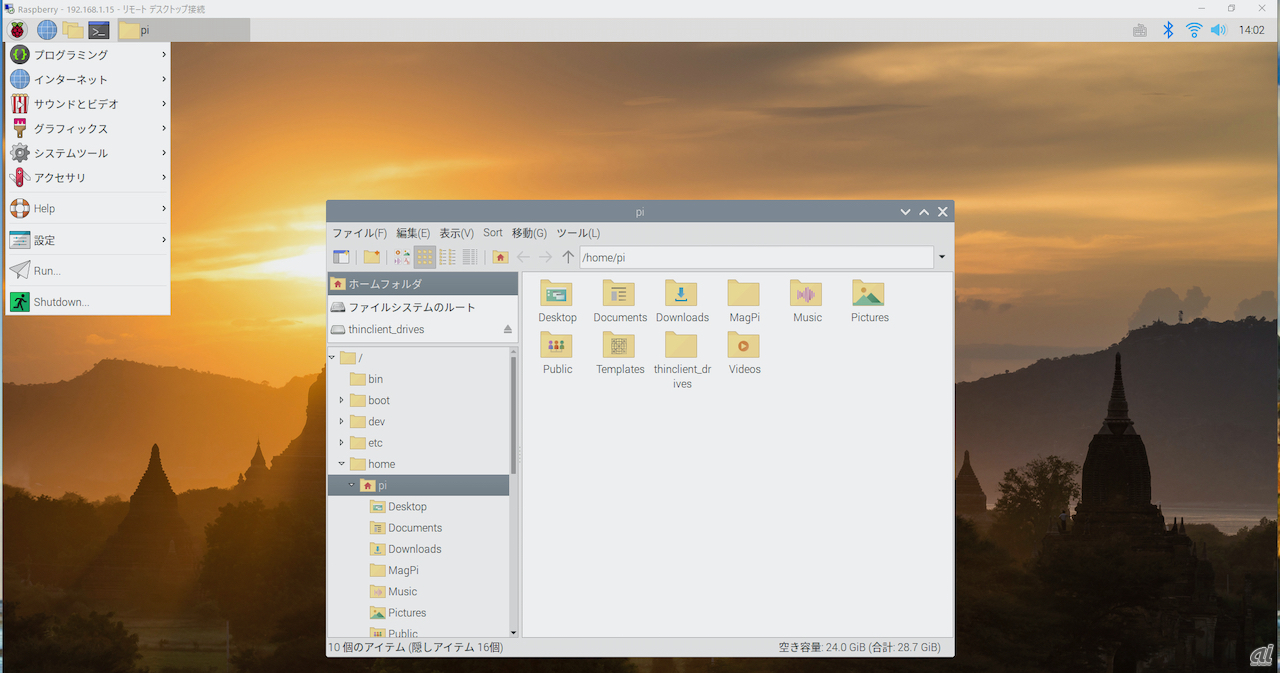
リモートデスクトップ接続でラズパイ4のデスクトップが表示された。
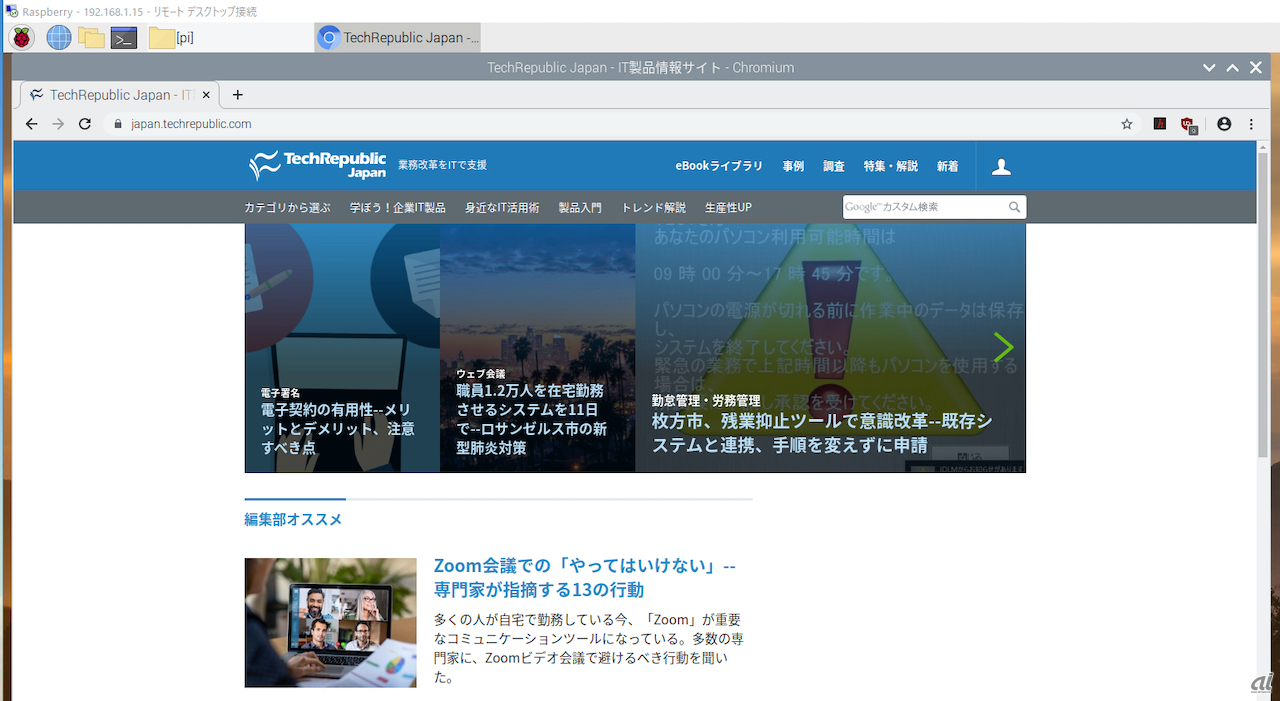
ラズパイ4に入っている「Chrome」ブラウザーでTechRepublic Japanのホームページを表示した。
これならラズパイ4にディスプレイ、マウス、キーボードなどを占有されないため、家庭で試すには便利だろう。
ラズパイ4でのリモートデスクトップは便利だが、いわば直接ディスプレイ表示するコンソールとリモートデスクトップの2つのディスプレイ(Xサーバーが2つ起動されている)が動作している。このため、最新のラズパイ4といえども、負荷は高い。
そこで、ラズパイ4のディスプレイ(GUI)をオフにしておけば、ラズパイ4本体はコマンドラインで表示され、リモートデスクトップ接続はGUIで表示されることになる。
ラズパイ4のGUI画面でメニューから「設定」→「Raspberry Piの設定」を選択して、ブートを「CLI」にすればいい。
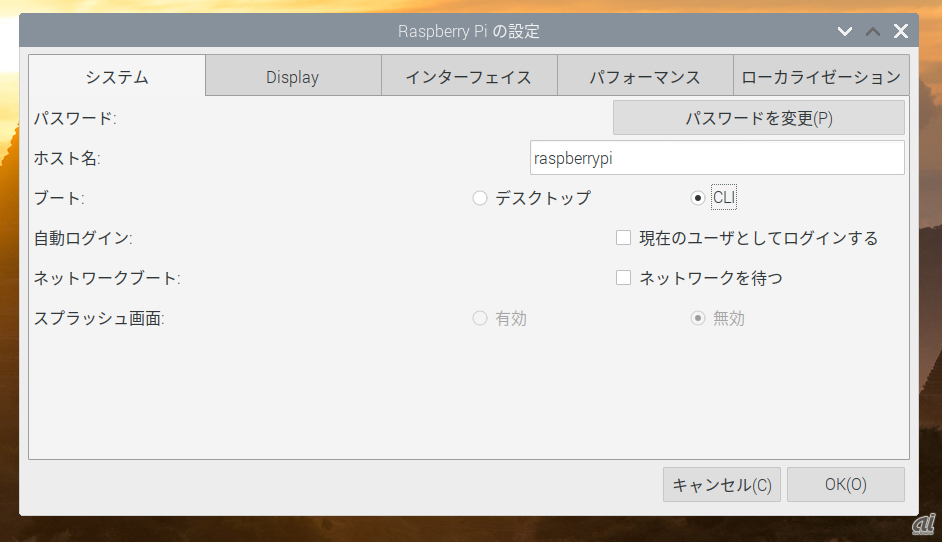
ラズパイ4をCLIでブートするように設定する。
今回は、ラズパイ4をセッティングして、OSをインストールし、Windowsからアクセスできるようにした。ラズパイは、さまざまなOSやアプリケーション、ハードウェアがリリースされているため、ユーザーによっていろいろな楽しみができる。ラズパイにAIや機械学習ツールをインストールして、学習用のコンピュータとして利用している例もある。いろいろ探してみると、ラズパイの面白さがわかってくるだろう。