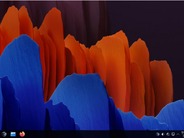慣れるとやみつきになる。そんなサービスのひとつに「Gmail」があると思う。シンプルな操作感、機能が見直され改良され続ける更新感など、Gmailの特長に魅了されて、長い間ヘビーユーザーでい続ける人も少なくないだろう。
筆者もそのひとりであり、2018年よりGmailの便利技を紹介してきたのに続き、2020年もいろいろなティップスを取り上げている。本連載でも業務効率化・合理化に役立つGmail便利技を3つずつ4回にわたって紹介する。今回はその第3回目で、PCで使う場合を想定。
1.フォントの種類やサイズ、色を調整し、宛先に応じたメールを送信する
Gmailではフォントの種類やサイズ、色などを自由に設定できる。仕事で使うことを考えると、フォントカラーはブラックが基本になるだろうが、フォントの種類やサイズは自分らしくカスタマイズしやすいと思う。
右上の「設定」ボタン(歯車のような形のボタン)をクリックしてみよう。そこから「すべての設定を表示」→「全般」→「規定の書式スタイル」へと進む。ここでフォントの種類やサイズ、色などを設定可能だ。好きなものを選んだ後、「変更を保存」をクリックすれば完了。
既定の書式にリセットしたい場合は、「設定」ボタン→「すべての設定を表示」→「全般」→「規定の書式スタイル」→「書式をクリア」→「変更を保存」で、元の「フォント:Sans Serif/フォントサイズ:標準/フォントカラー:黒」に戻る。
「遊びがあってもいい」メールに関しては、普段のメールとは違う見た目で楽しむのもいいだろう。もちろん、新規メッセージを立ち上げた後、下部にあるツールバーでフォントを都度調整するのも◯だ。
2.タイトルや本文をテンプレート化し、メール作成を時短化する
メール対応の効率を上げたい。そんなときは「テンプレート」を使うに越したことはない。Gmailでテンプレートを作る方法は簡単だ。
まず「+作成」から新規メッセージを立ち上げる。タイトルや本文にテンプレート化したいテキストを書き入れよう。
それから、3つの丸が縦に並んだボタン(その他のオプション)をクリック→「テンプレート」→「下書きをテンプレートとして保存」→「新しいテンプレートとして保存」→「新しいテンプレート名の入力」から、テンプレート名を入力して「保存」をクリックすれば完了だ。
テンプレートを使いたいときは、「+作成」から新規メッセージを立ち上げ、3つの丸が縦に並んだボタン(その他のオプション)をクリック→「テンプレート」から「テンプレートの挿入」下にある、挿入したいテンプレート名をクリックするといい。
定期的に送るメールがあるなら、それをテンプレート化して保存しておくと、メールを一から作成したり、過去に送ったメールを検索してそこからコピペしたりする手間も省ける。
3.Meetへのクイックアクセスを調整し、Gmail画面を自分仕様にカスタマイズする
前回、GmailとGoogleのウェブ会議サービス「Google Meet」の連携について紹介した。デフォルトではMeetがサイドバーに表示されているが、Meetをあまり使わないなど、こちらを非表示にしたい場合は調整可能だ。
「設定」ボタン(歯車のような形のボタン)→「すべての設定を表示」→「チャットと会議」→「Meet」→「メインメニューに [会議] セクションを表示しない」を選択して「変更を保存」をクリックすればOK。
サイドバーから自分にとって不要なものを削除し、すっきりした見た目にしたいなら、このように設定から調整してみてはいかがだろうか。
その後、Meetをサイドバーに表示させ、Meetにアクセスしやすくしたいとなれば、「メインメニューに [会議] セクションを表示する」をオンにすればいい。
Gmailの設定はシンプルで、簡単にできるものが多いので、その時々の自分の状況に合わせてカスタマイズしてほしい。
第4回に続く。