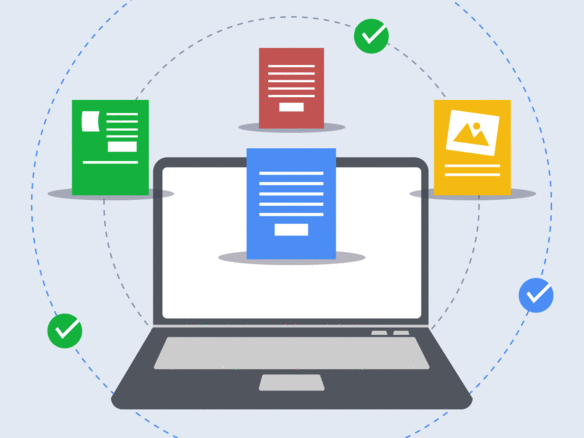さまざまな書類作成に使える「Google ドキュメント」。ちょっとしたメモや議事録、原稿などをGoogle ドキュメントで作り、チームで共有しているところもあるだろう。
シンプルで軽快な操作感、「Word」に劣らない機能の高さなど、優れた点がたくさんあるが、何より複数人で同時に更新できる、というのは大きな魅力と言える。編集履歴がわかりやすい、ファイルの共有が簡単にできるなど、使い勝手もとてもいい。
本連載では、業務効率化・合理化に役立つGoogle ドキュメント便利技を3つずつ4回にわたって紹介する。今回はその第4回目で、PCで使う場合を想定。
1.相手に「言及」を知らせる機能を活用して、ドキュメントを素早く共有する
新規のGoogle ドキュメントを開くと「言及していることを相手に知らせるには、@を入力します」とグレーの文字で表示されるようになった。
本文に「@」を入れると、よくやりとりするメールアドレスが候補として複数表示される。その中から選ぶもよし、手入力するもよし。@の後にメールアドレスを追加しよう。
その際、該当ドキュメントへのアクセス権限がないユーザーの場合、「名前リンクを付けたユーザーはこのドキュメントへのアクセス権がありません」と本文の枠外(コメント欄)に表示される。
このとき「共有」ボタンをクリックすると、アクセスを許可するためのポップアップ画面が表示される。「1人と共有」(表示、コメント、編集、どこまで権限を与えるかも選択可能)か「リンクの共有をオンにする」を選択して、「共有」をクリック。すると、ドキュメントの権限は変更完了だ。
Googleドキュメント内に相手について言及したいとき、ドキュメントを共有したいときに活用したい機能である。ただし、他の共有方法とは違い、ドキュメント共有を通知するメールは相手に届かないので、相手に共有した旨を伝えることが必要になる。
2.2つのドキュメントを比較し、変更履歴を素早く確認する
チームメンバーが作成した書面の版を比較することで、変更箇所のチェックにかける時間を節約したい。契約書ドラフトのやりとり中に、交渉過程で変更された内容を確認したり、契約書ドラフトの初稿と最終稿を比較したりしたい——。
そんなときに重宝するのが、2つのGoogle ドキュメントを簡単に比較できる機能。その機能を使うと、2つのドキュメントの違いが、新規ドキュメント上で表示されるようになる。方法はシンプルだ。
「ツール」→「ドキュメントを比較」から、「比較するドキュメントを選択」で比較の対象となる2つ目のGoogle ドキュメントを選択する。続いて、「相違点の対象ユーザー」欄でユーザー名を指定する。このユーザー名は、比較を表示する新規ドキュメント上のコメント欄で相違点を提案するユーザーとして表示される。
その後「比較」をクリックし、「比較が完了しました」と表示された後、「開く」をクリックすると、新規Google ドキュメントが生成される。
両ドキュメント間の違いは、「相違点の対象ユーザー」欄で指定したユーザー名で本文外のコメント欄から確認可能だ。
3.引用機能で引用・文献情報を追加し、文書の信頼性・権威性を高める
Google ドキュメントで作成した企画書に引用や文献情報を挿入したい。そんなときは「ツール」→「引用」から引用機能を使うといい。
この機能では、「MLA」「APA」「シカゴ(著者 - 日付)」という3種類の指定した引用形式を用いて、引用を簡単に追加することができる。
まず、表示された「引用」サイドバーから上記の引用形式を選択した後、「+ 引用元を追加」をクリック。
続いてアクセス方法を選び、「投稿者」情報を「著者」「編集者」「翻訳者」から選択し、名前や引用元のタイトル、公開年(刊行年)などを入力し、「引用元を追加」をクリック。投稿者が複数いる場合は、「+ 投稿者」をクリックして情報を追加しよう。引用情報の入力・設定はこれで完了だ。
ドキュメント内に引用を追加する際は、引用を入れたい場所にカーソルを置き、引用サイドバーの引用元にカーソルを合わせて、「引用」をクリック。引用に「#」が表示されるときは、#を引用のページ番号に置き換えるか、削除する。
ドキュメント内に文献情報を追加する際は、文献情報を入れたい場所にカーソルを置き、引用サイドバーの引用元にカーソルを合わせて、「文献情報を挿入」をクリック。難しくないので、必要なときは試していただきたい。
今回は2020年10月時点で利用可能な機能を紹介した。Google ドキュメントを仕事で使うことで、業務効率化や時短化の効果が期待できることだろう。進化し続けるGoogle ドキュメント。今後もタイミングを見て、お役立ち小技を取り上げたい。