(2)課題登録
課題の登録は、左メニューの「課題の追加」から行う。課題登録フォームが表示されるので、まずは必須入力である課題の「件名」を設定する。「担当者」「開始日」「期限日」は、登録の段階では必須ではないが、担当とスケジュールが決まったら忘れずに設定しよう。「詳細」には、可能であれば課題の詳しい説明を記入する。この他、分類を表す「カテゴリー」も設定できるので、業務の種類に合わせてタスクを整理したり、特定のカテゴリーごとに確認するのに便利だ。
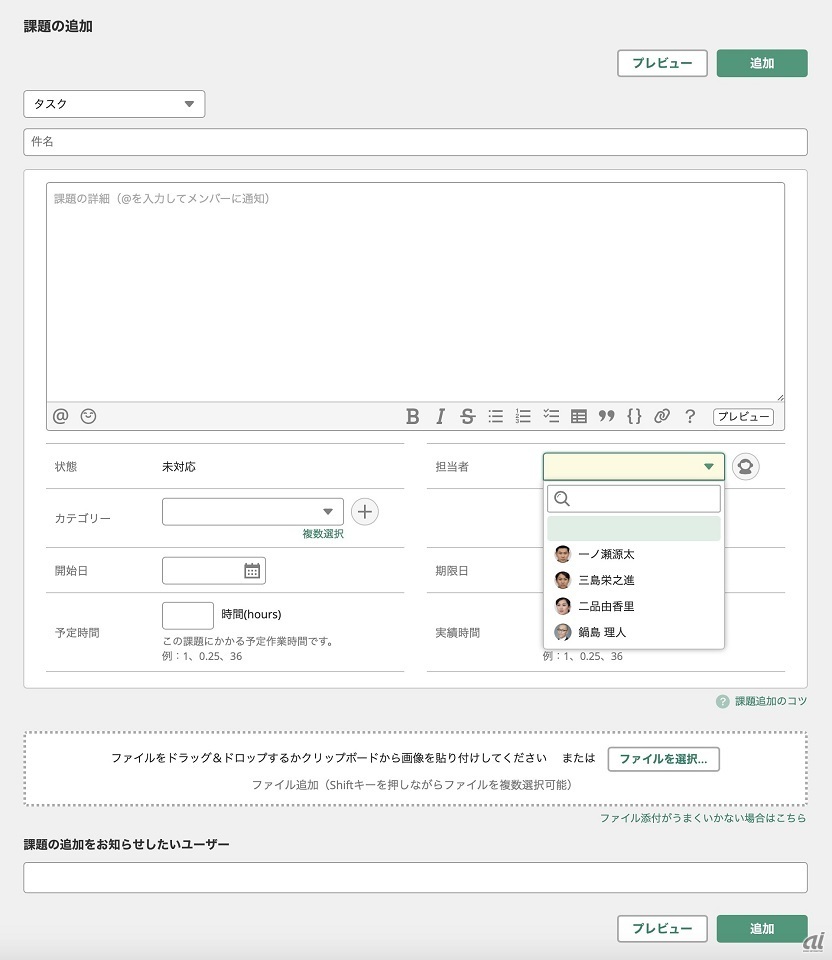 課題の追加
課題の追加
※クリックすると拡大画像が見られます
(3)課題一覧
登録した課題の一覧は、左メニューの「課題」を押すと一覧表示される。チームのタスクを見渡して、それぞれのステータスを俯瞰して把握できる。タスク管理表に相当する表示方法だ。
また一覧画面は課題の検索も兼ねており、確認したい切り口に応じて、テキスト検索や、課題のステータス(状態)や、スケジュール、担当者などによる絞り込み表示ができる。個別の課題をクリックすると、詳細情報が表示され、課題の更新ができるようになる。
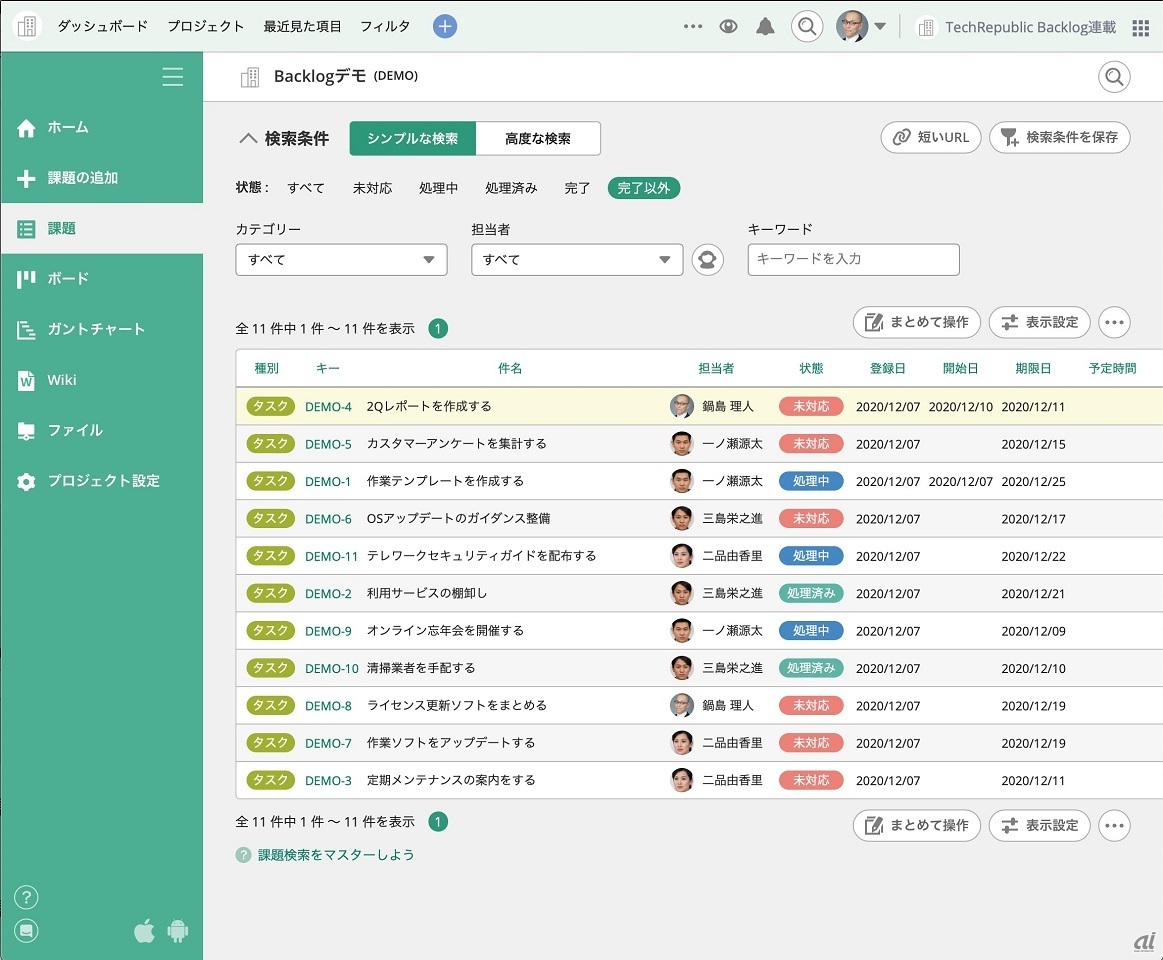 課題の一覧と検索
課題の一覧と検索
※クリックすると拡大画像が見られます
(4)課題の状態と更新
Backlogでは、課題のステータスを、4つの色分けされた「状態」で管理することで、一覧にした際に見やすく、ひと目で全体の状況が把握できるよう工夫されている。この4つの基本の状態については名称や色を変更することはできないが、必要に応じて追加することは可能だ。

一目でわかるよう4色に分類
担当者は、自分のタスクの作業を行ったら、状況に応じて課題を更新して、状態を変更する。タスクに着手したら「処理中」に、作業は終わったが承認や検収が必要な場合は「処理済み」に、そのタスクについてのすべての作業や確認が終わったら、課題の状態を「完了」にする。これを怠ると、チームのタスクの正確なトラッキングができなくなるので、メンバーはこまめに課題を更新することが必要だ。
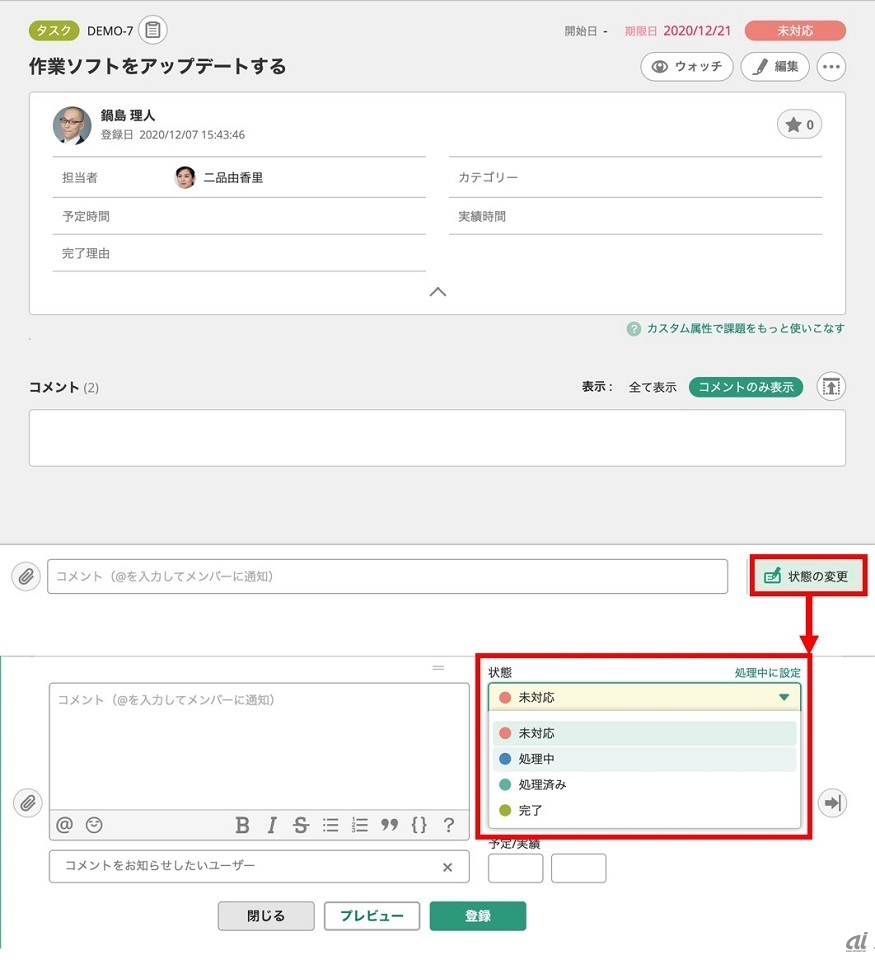 課題の更新
課題の更新
※クリックすると拡大画像が見られます






