第1回の記事では、電子サインの仕組みやメリットを取り上げました。法律で求められている「本人性の確認」「電子ファイルの改ざんの検知」などについて説明しましたが、少し難しいと感じた方もいるかもしれません。しかし、電子サインのサービスを使えば、これらは特に意識しなくても実現されています。今回は、電子サインを利用するシーンと利用方法について紹介します。
電子サインを利用できるシーン
現在、紙の書類を使って申請や決裁を行っている業務のほとんどは、電子サインに切り替えられることができます。特に決裁、承認や契約などプロセスの証跡を残すべき処理は、電子サインに切り替えることにより、業務効率化とコスト削減の効果があります。
例えば、取引先と締結する契約書、秘密保持契約書(NDA)、賠償責任免責同意書などが考えられます。人材採用の場面では、雇用契約書などに電子サインを利用することで業務を効率化できます。もちろん、日常的な営業現場での注文処理や納品検収なども電子サインで処理すれば、大きな効率化を期待できます。
Adobe Signを例にした電子サインの流れ
ここでは、例として「Adobe Sign」での電子サインの利用手順を紹介します。申請者が契約書について社内の決裁者に署名を依頼し、社内の決裁者の署名後、取引先に内容の確認と合意の電子サインを依頼するという場合です。
まず申請者は、社内の決裁者と取引先署名者をメールアドレスで指定します。Adobe Signでは、複数の署名者が存在する場合に、並列、順次または並列と順次の組み合わせというように署名フローを設定することができます。

次に、署名対象の契約書の文書を指定します。文書ファイルはPDF形式でもMicrosoft Officeのファイル形式でも可能です。文書ファイルを指定し、送信ボタンをクリックすると、署名プロセスが開始されます。
社内の決裁者には署名依頼のメールが送信されます。これを受信した社内の決裁者は、メールに記載された文書へのリンクからウェブブラウザーで文書を開き、内容を確認して、契約書に電子サインをします。電子サインは手書き、文字入力、電子印鑑に対応しています。これで自社の署名が完了です。

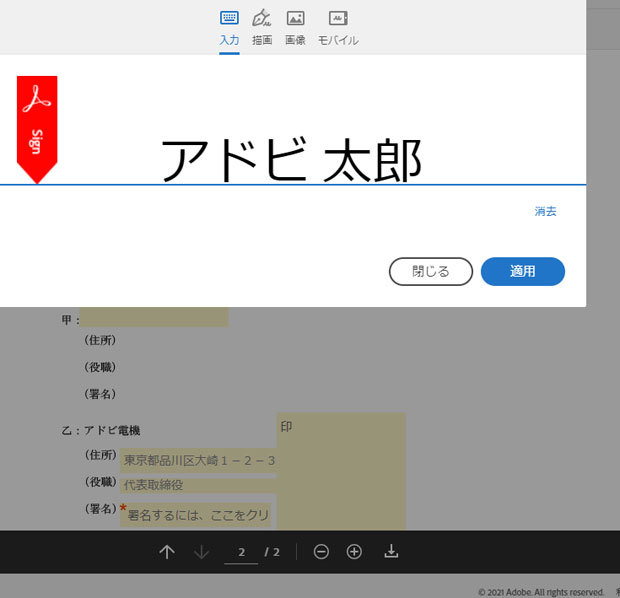
自社の署名が完了すると、指定した取引先のメールアドレスに署名依頼の通知メールが送信されます。決裁者の場合と同様に、受信者がメール内のリンクをクリックすると、ウェブブラウザーで文書を開き、契約書の内容を確認して、署名ができるようになっています。
なお、Adobe Signでは、文書にフィールドを設定して、必要情報を署名時に入力することができます。

署名者が文書をウェブブラウザーで開くと、署名者が入力するように設定されたフィールドが有効化されています。内容を確認して、必要な情報を入力し、電子サインをすれば完了です。
紙の書類の場合、取引先に送る時に、署名や押印箇所をふせんで示して送るなど、間違いなく処理してもらうために、きめ細やかな対応が求められていました。それでも記入ミスや漏れがあれば、差し戻しという手間がかかりました。
電子サインであれば、入力フィールドが決まっていますし、入力フィールドにマウスオーバーするとヘルプメッセージを表示したり、必須入力を設定したりすることで、入力ミスや漏れを防ぐことができます。
取引先の署名が完了すると、そのステータスが関係者全員にメールで通知され、控えの契約書が添付されて送信されます。契約書のファイルを開くと、契約書の内容に続いて、監査レポートが表示されます。監査レポートは、一連の流れを記録したログです。誰が文書を作成したのか、ファイルを閲覧したのか、電子サインをしたのかといったプロセスを逐一たどることができます。

Adobe Signの場合は、メールアドレスをIDとして本人確認をしています。監査レポートには、メールアドレスの他、時間、処理の内容、IPアドレスが記録されており、この履歴で証拠性が担保できるようになっています。本来の決裁権がない人が署名をしてしまった場合でも、メールアドレスを確認することでなりすましを検知できます。
控えの文書ファイルには、Adobe Signの証明書が付与されており、ファイルが開かれるたびにファイルの改ざん有無を検知します。改ざんがあると、ファイルの上部に変更があったことが表示されます。






