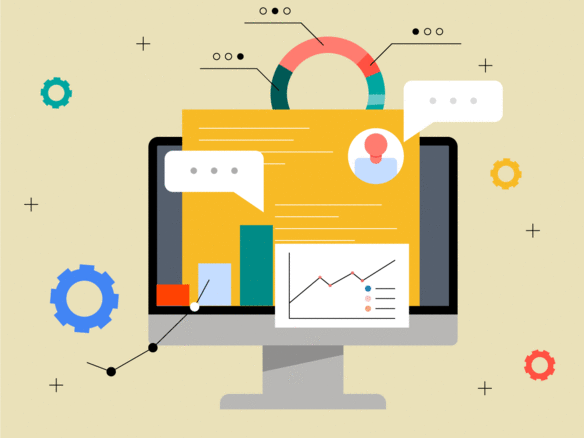いつからか「PowerPoint」の代わりに、「Google スライド」を活用する機会が増えた。「Google ドキュメント」や「Google スプレッドシート」をはじめとする、「Google ドライブ」配下にあるサービスと同様、Google スライドなら複数人で共有できて、同時に作業できるメリットがあるからだ。
そんなGoogle スライドの魅力は「シェアできる」という要素だけではない。本サービスを深く知ってほしいと願う“Google スライド愛用者”として、ここではさまざまなティップスを取り上げていきたい。本連載では業務効率化・合理化に役立つGoogle スライド便利技を3つずつ4回にわたって紹介する。今回はその第3回目で、PCで使う場合を想定。
1.スライドに動画を挿入し、資料の見せ方を工夫する
Google スライドに動画を追加できるのをご存知だろうか。プレゼンテーション中に、何らかの動画を用いて説明したいとき、スライドに動画を挿入しておくと役立つ。
方法は簡単だ。「挿入」→「動画」をクリックすると、「動画を挿入」のポップアップ画面が立ち上がる。
もしオリジナル動画をYouTubeにアップしている、またはYouTubeにアップされた動画を活用したい、などの場合は、「URL」→「YouTube の URL をここに貼り付け:」隣にあるボックスに、動画URLを入力後、「選択」をクリックすると、動画の挿入は完了となる。
ローカルフォルダに置いている動画を使いたい場合は、“下準備”としてローカルフォルダからGoogle ドライブの「マイドライブ」や「共有ドライブ」、「共有アイテム」などに動画をアップロードしておこう。
その後、「動画を挿入」のポップアップ画面から「Google ドライブ」をクリック。マイドライブや共有ドライブ、共有アイテムなどにアップした動画を選択するといい。
プレゼン資料で使えるのは文字と画像に限らない。動画を有効活用することで、プレゼンの“見栄え”を良くするだけでなく、伝わりやすさを意識してはいかがだろうか。
2.レイアウトをワンクリックで適用し、資料作成を効率化する
Google スライドにはさまざまなレイアウトが用意されている。画面上部の「レイアウトを適用」をクリックすると、11種類ものレイアウトがあるのを確認できる。
適用したいスライドを選択後、「レイアウトを適用」をクリックし、好みのレイアウトをクリックすると、レイアウトが適用される。
複数のスライドにレイアウトを適用したい場合は、適用したいスライドを全選択した後、「レイアウトを適用」をクリックし、好みのレイアウトをクリックすると、レイアウトが適用される。
スライドの構成にメリハリをつけたいとき、ちょっとした変化を加えたいときなどに、既存のレイアウトが重宝するはずだ。備え付けのレイアウトを使うことで、自分でレイアウトを一から作成する手間なく、資料作成を時短化できるのもうれしい。
3.画像を背景として取り入れて、印象的な資料を作成する
スライドに画像を1枚挿入するよりも、画像を「背景」として使う方が、見る人にインパクトを与えられる。
やり方はシンプルだ。「スライド」→「背景を変更」から、背景として使う画像を選択するといい。「背景を変更」をクリックすると、背景に関するポップアップ画面が立ち上がり、ここで色と画像を選択可能だ。
背景に画像を使いたい場合は「画像を選択」をクリック。「背景画像を挿入」へと進もう。ローカルフォルダから画像をアップロードするもよし、画像URLから呼び出すもよし、Google ドライブ内の写真を使うもよし。画像選択にはさまざまな方法がある。
画像を選択した後に「画像を挿入」をクリックすれば、背景画像の挿入は完了となる。より印象的なGoogle スライドを作りたいとき、活用してほしい機能のひとつである。
第4回に続く。