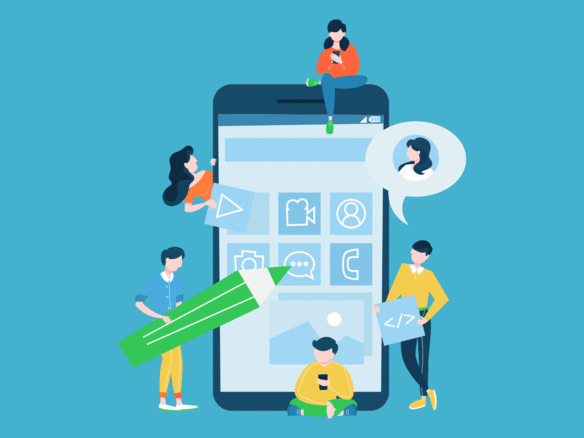ほかのレイアウトを確認
次に、ほかのレイアウトでも反映されているか確認してみましょう。
レイアウトの切り換え
レイアウトを切り換えるには、左上にある「レイアウト」のドロップダウンリストから、表示したいレイアウトを選びます。
「iPhone用画面」を選択してみましょう。図9のような画面が表示されるはずです。
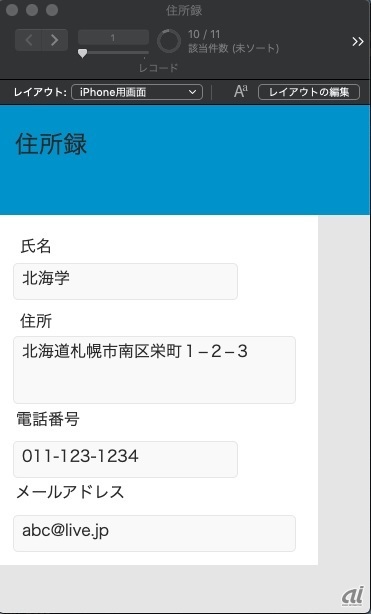
図9
※クリックすると拡大画像が見られます
次に「住所録」というレイアウトを選んでみましょう。そうすると、図10のような表示になります。
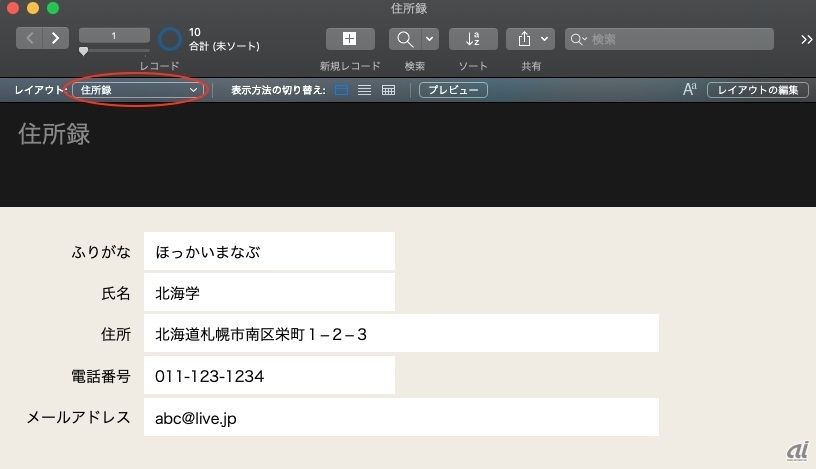 図10
図10
※クリックすると拡大画像が見られます
いずれも、氏名や住所などのデータが取り込まれています。データがあると、住所録らしくなったと思います。
データの直接入力
データは、ファイルから取り込むだけでなく、直接入力することもできます。
(1)ブラウズモードであることを確認
レイアウトモードの場合、データの入力はできませんので、メニューの「表示」をクリックしてブラウズモードであることを確認してください。
(2)新規レコードの作成
新しいデータを追加するには、メニューから「レコード」→「新規レコード」を選択するか、上部にある「新規レコード」のボタンをクリックします(図11)。
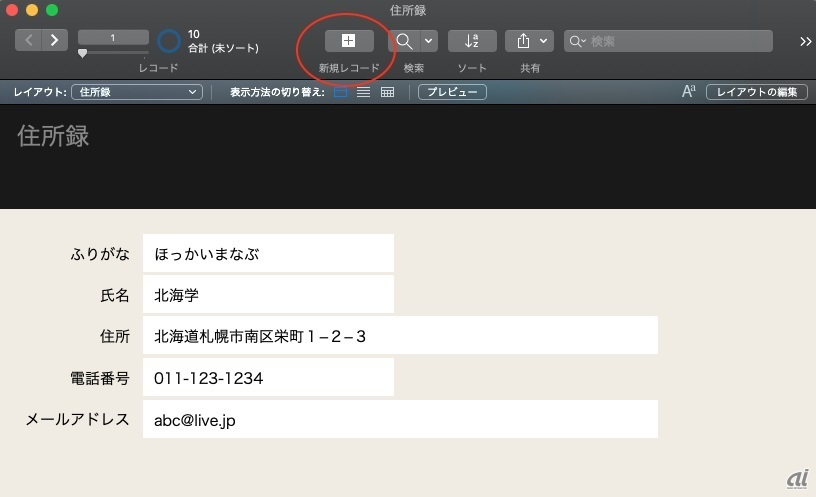 図11
図11
※クリックすると拡大画像が見られます
そうすると、まだデータが入っていないレコードが一つ追加されます(図12)。
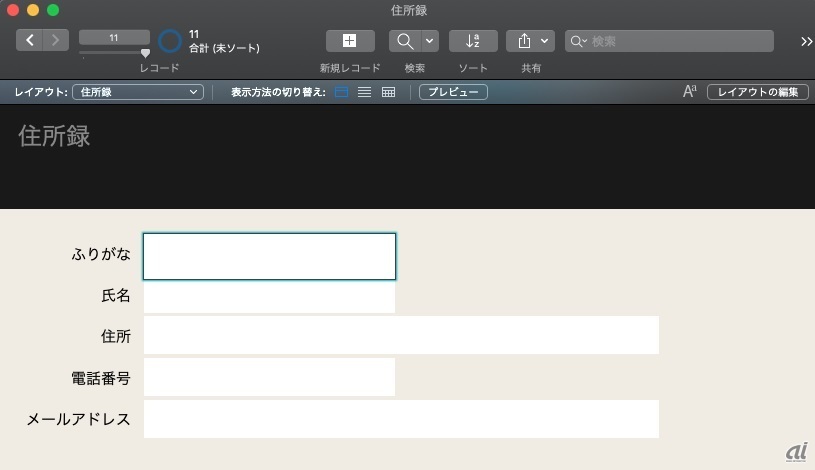 図12
図12
※クリックすると拡大画像が見られます
「ふりがな」「氏名」「住所」「電話番号」「メールアドレス」を入力してみましょう。各フィールドはクリックでも選択できますが、「Tab」キーを押すと、次のフィールドに移動します。図13のとおり、入力してみてください。
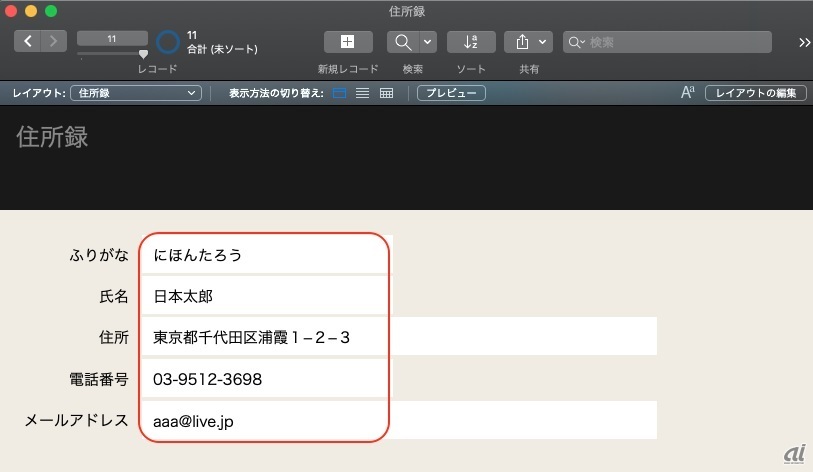 図13
図13
※クリックすると拡大画像が見られます
「住所録リスト」のレイアウトで確認してみると「日本太郎」のレコードが追加されていることがわかります。
データの閲覧方法
もう一度、レイアウトを「住所録」にします(図14)。
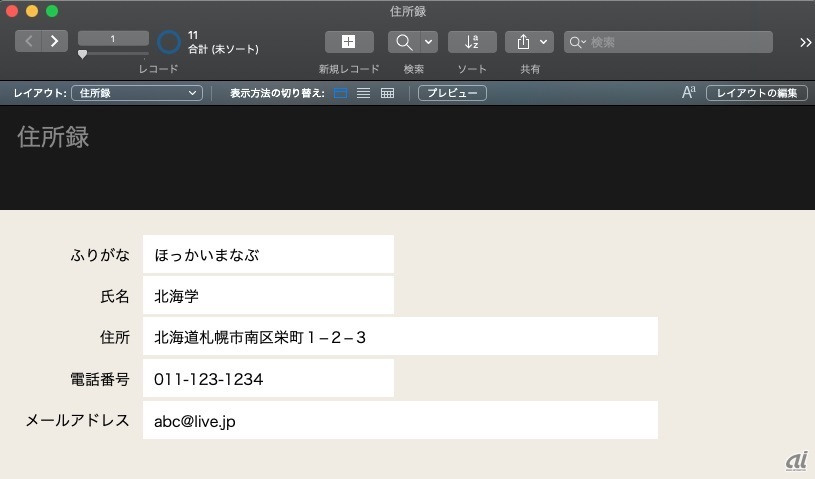 図14
図14
※クリックすると拡大画像が見られます
レコードを閲覧するには、上部の「>」をクリックします。そうすると1件ずつレコードが進みます。件数が多い場合には、スライダーを動かすことで進めることもできます(図15)。
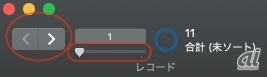
図15
※クリックすると拡大画像が見られます
ちなみに、図14の右にある「11」というのが、レコード全体の数です。今回のケースでは10件のデータをExcelから取り込み、先ほど、1件データを追加したので、11件のデータになっています。
真ん中にある「1」は、11件のレコードの内、1番目のレコードが表示されていることを表しています。