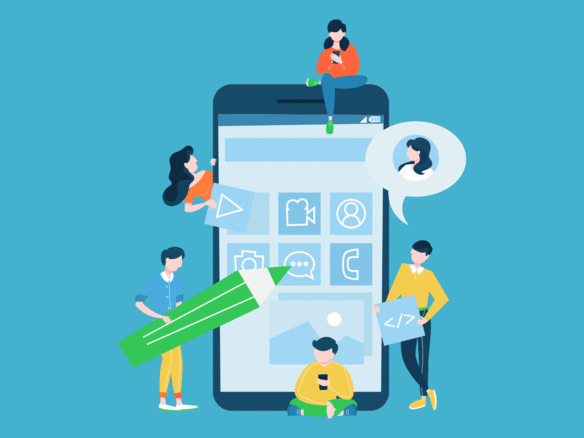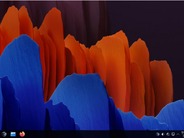追加したい情報が出てきた場合
実際にラベルとして利用する場合、「郵便番号」が必要になります。後になって、追加したい情報が出てきた場合、どうすればよいのでしょうか。
フィールドの作成方法については既に学習しましたが、新規で作る場合だけでなく、いつでもフィールドは追加することができます。今回のように、後になって郵便番号が必要になったというような場合には、郵便番号のフィールドを追加します。
(1)レイアウト名の変更
現在、ラベルは「レイアウト4」という名前で保存されています。わかりにくいので、これを「ラベル印刷」と変更しましょう。メニューから「ファイル」→「管理」→「レイアウト…」を選択します。そうすると、次の画面(図14)が表示されます。

図14
※クリックすると拡大画像が見られます
「レイアウト4」を選択し、「編集」ボタンをクリックします。そうすると、次のダイアログ(図15)が表示されるので、「レイアウト名」に「ラベル印刷」と入力し、「OK」ボタンをクリックします。
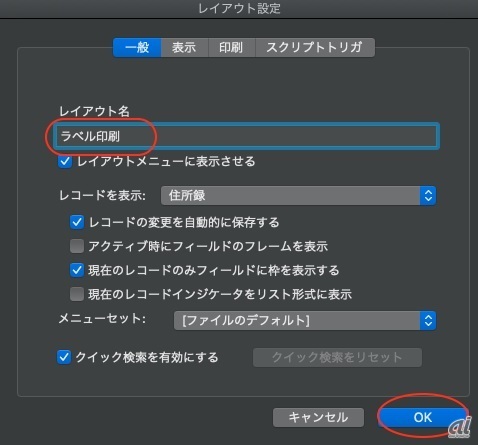
図15
※クリックすると拡大画像が見られます
レイアウト名が「ラベル印刷」に変わっていれば(図16)、画面を閉じます。
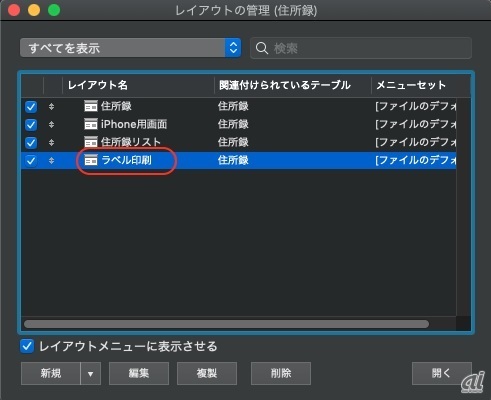
図16
※クリックすると拡大画像が見られます
(2)レイアウトの切り換え
レイアウトを「ラベル印刷」から「住所録」に切り換えます(図17)。
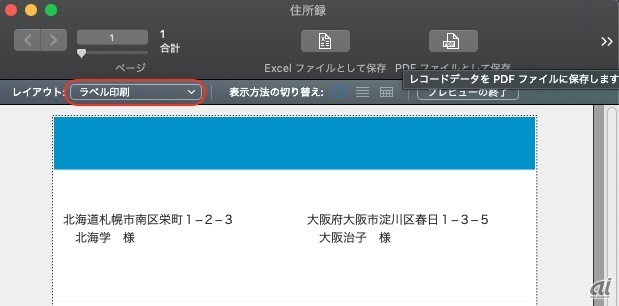 図17
図17
※クリックすると拡大画像が見られます
そうすると、次の画面(図18)になります。
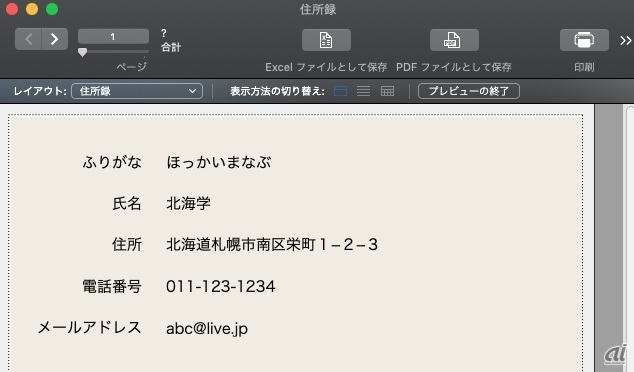 図18
図18
※クリックすると拡大画像が見られます
(3)フィールドの追加方法
メニューの「ファイル」→「管理」→「データベース…」を選択します。そうすると、次の画面(図19)が表示されます。
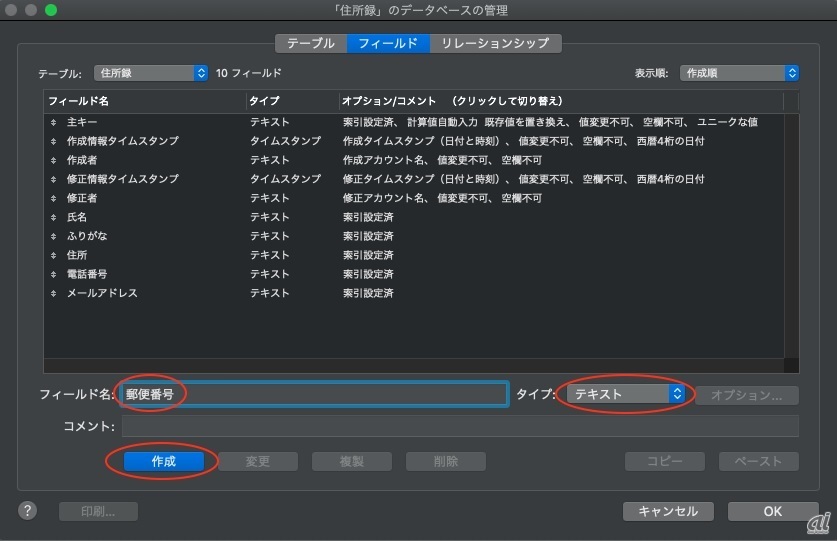 図19
図19
※クリックすると拡大画像が見られます
「フィールド名」のところに「郵便番号」と入力し、「タイプ」は「テキスト」で「作成」ボタンをクリックします。そうすると、フィールドに「郵便番号」が追加されます。「OK」ボタンをクリックしてください(図20)。
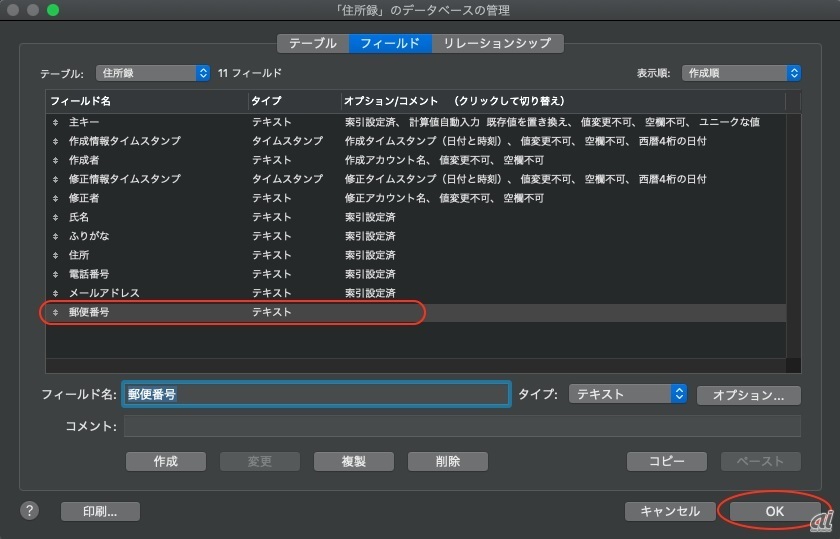 図20
図20
※クリックすると拡大画像が見られます
住所録に「郵便番号」が追加されます。追加されていない場合は、レイアウトモードに切り替えて、左のパネルのフィールドタブから郵便番号をレイアウト上にドラッグ&ドロップして配置します(図21)。
 図21
図21
※クリックすると拡大画像が見られます
(4)郵便番号の位置を修正
メニューから「表示」→「レイアウトモード」を選択してください。「住所」の上に「郵便番号」移動しましょう(図22)。
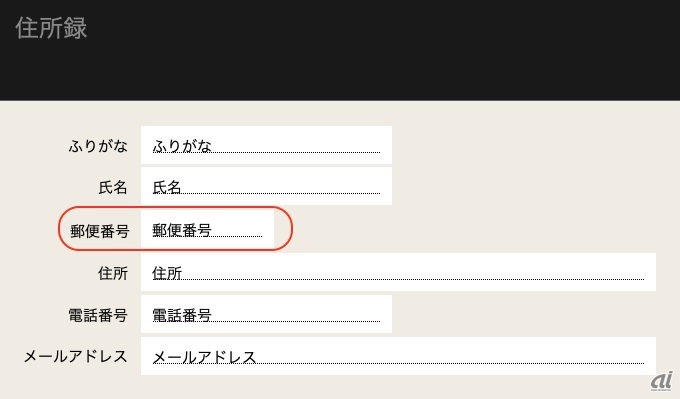 図22
図22
※クリックすると拡大画像が見られます
(5)郵便番号の入力
メニューから「表示」→「ブラウズモード」を選択してください。次のダイアログ(図23)が表示されるので、「保存」ボタンをクリックしてください。
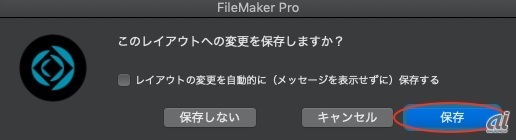
図23
※クリックすると拡大画像が見られます
ブラウズ画面が表示されるので、郵便番号を入力します(図24)。
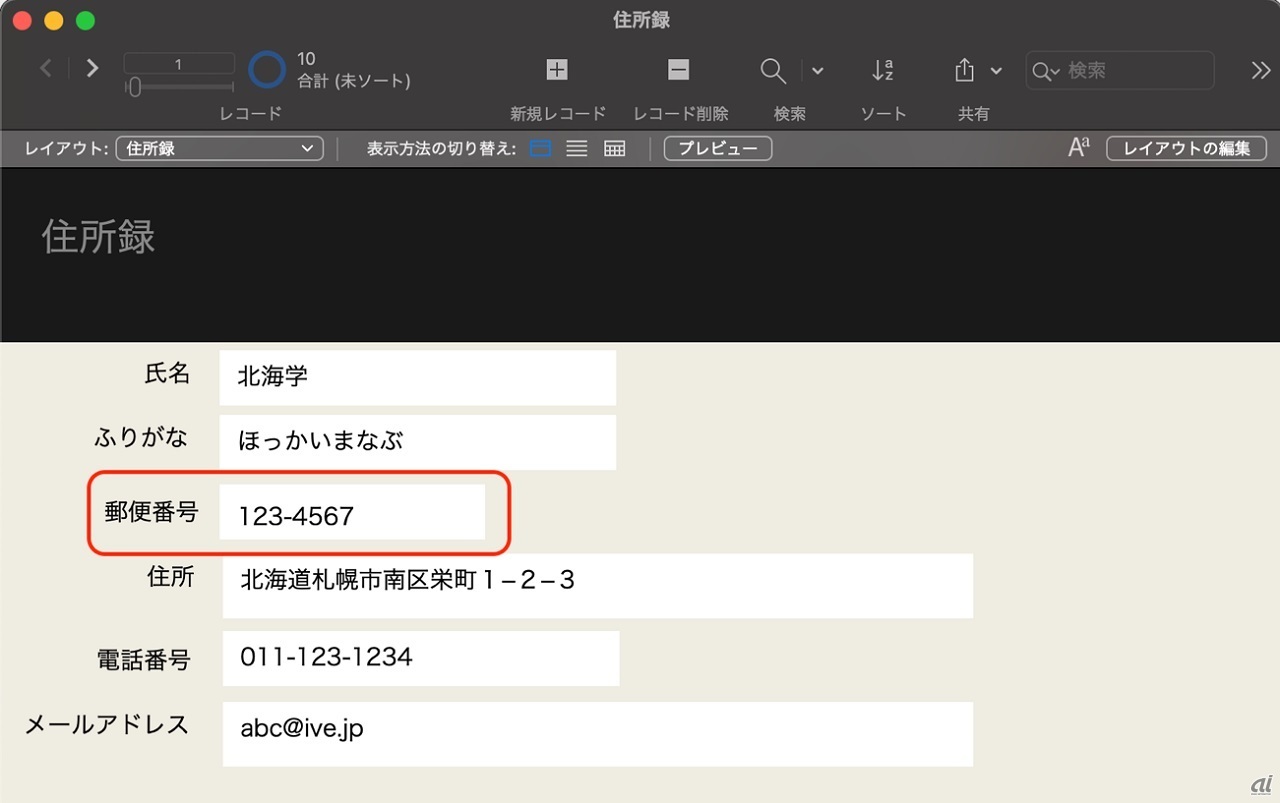 図24
図24
※クリックすると拡大画像が見られます
(6)ラベルに郵便番号を挿入
メニューから「表示」→「レイアウトモード」を選択し、左上の「レイアウト」を「ラベル印刷」に変更してください。そうすると次の画面(図25)になります。
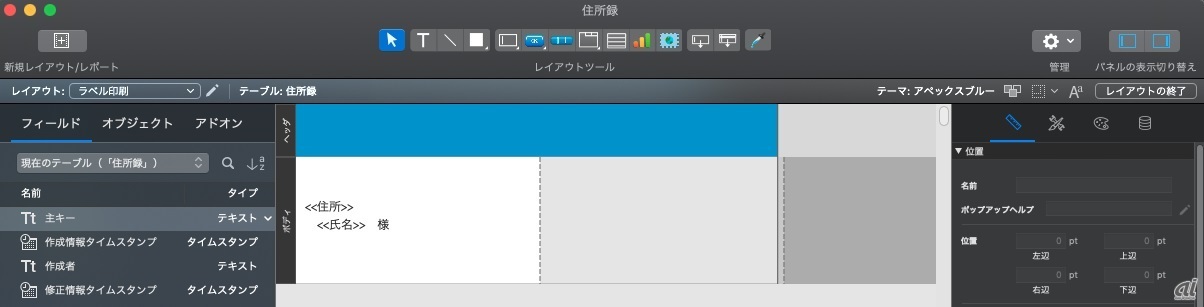 図25
図25
※クリックすると拡大画像が見られます
住所の前に「<<郵便番号>>」を入力して改行し、「<<郵便番号>>」の前に「〒」を付けます。「<<住所>>」と「<<氏名>>」の前に1文字スペースを挿入します。そうすると図26のようになります。
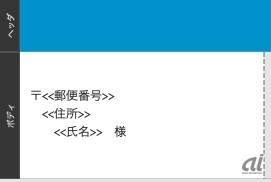
図26
※クリックすると拡大画像が見られます
メニューから「レイアウト」→「レイアウト保存」を選択します。そして、「表示」→「プレビューモード」を選択して下さい(図27)。
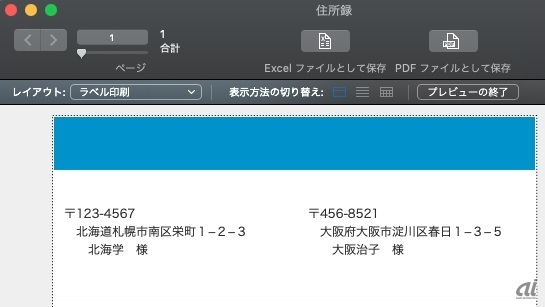
図27
※クリックすると拡大画像が見られます
郵便番号入りのラベルが完成しました。