「Mac」の「Command」キーがAppleのキーボードで最も重要なキーであることは、ほぼ間違いない。このキーを使えば、テキストをコピー&ペーストする、直前の操作を元に戻す、すべてのアイテムを選択する、といったことが可能だ。それらの使用頻度の高いショートカットはよく知られているが、「Command」キーは多くのユーザーが思っているよりもはるかに重要で強力である。
「macOS」のパワーユーザーであっても、「Command」キーのショートカットをすべては把握していないかもしれない。例えば、デスクトップ上のすべてのウィンドウを非表示にする、コンピューター上のファイルやアプリを検索する、といったことも瞬時に実行可能だ。本記事では、あまり知られていないが、必ず知っておくべき「Command」キーのショートカットを6つ紹介する。
1. デスクトップで開いているすべてのウィンドウを順番に表示する
最初に紹介するキーボードショートカットは、デスクトップで開いているすべてのウィンドウを素早く順番に表示していく「Command」+「Tab」だ。ウィンドウがドックに最小化されておらず、デスクトップで開いている状態で「Command」+「Tab」を長押しすると、開いているすべてのアプリを含むウィンドウが表示される。「Command」キーを長押ししたまま、「Tab」キーを押すとアプリが切り替わっていく。前面に表示させたいアプリが選択されたら、「Command」キーから指を離す。
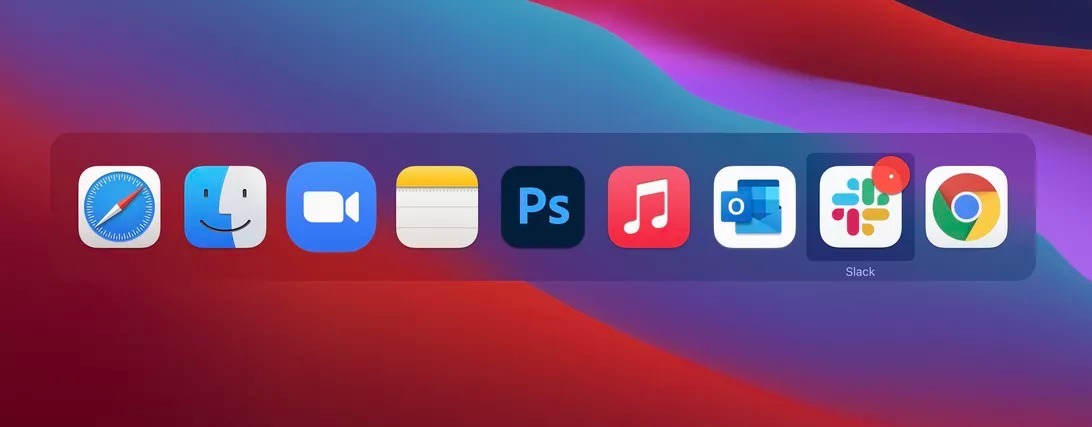
「Command」+「Tab」を押すと、開いているすべてのウィンドウが表示される。
提供:Nelson Aguilar/CNET
2. デスクトップで現在開いているウィンドウを非表示にする
左上にある黄色のマイナスボタンをクリックしてウィンドウを最小化する代わりに、「Command」+「H」ショートカットを使用して、デスクトップで開いているウィンドウを一瞬で非表示にすることも可能だ。最小化と異なり、このキーボードショートカットはウィンドウを完全に閉じることなく、デスクトップとドックの両方で非表示にする。ウィンドウを再び開くには、ドックかそのほかの場所でそのアプリのアイコンをクリックするだけでいい。前面のウィンドウを除くすべてのアプリウィンドウを非表示にしたい場合は、「Option」+「Command」+「H」を使用するといい。
3. 「Spotlight」を起動して、コンピューター上のファイルとアプリを検索する
Spotlight検索は、Macの最も強力な機能の1つだ。検索バーを表示して、テキストメッセージや電子メール、ドキュメント、アプリケーション、メモ、音楽、設定、映画、場所など、検索したいものの名前を入力するだけでいい。Spotlight検索は、メニューバーの虫眼鏡を使用して起動できるが、「Command」キー+スペースバーというキーボードショートカットでも同じことが可能だ。
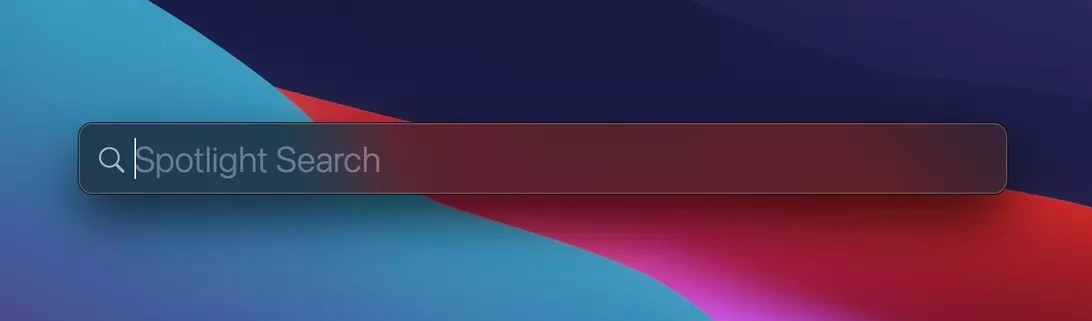
「Command」キー+スペースバーを押すと、Spotlightに素早くアクセスして、コンピューターを検索できる。
提供:Nelson Aguilar/CNET
4. ウェブブラウザーのURLにフォーカスを移動して素早く共有する
通常、ウェブアドレスを共有したいときは、検索バーをダブルクリックした後、選択したテキストをクリップボードにコピーする。だが、これをもっと速く実行する方法がある。「Command」+「L」を使用すれば、「Safari」や「Chrome」などのウェブブラウザーでアドレスバーに表示されているテキスト(ユーザーが入力した文字列や閲覧中のウェブサイトのURLなど)にフォーカスが瞬時に移動する。その後、「Command」+「C」を押してアドレスバーのテキストをコピーし、ほかの場所に貼り付けるといい。
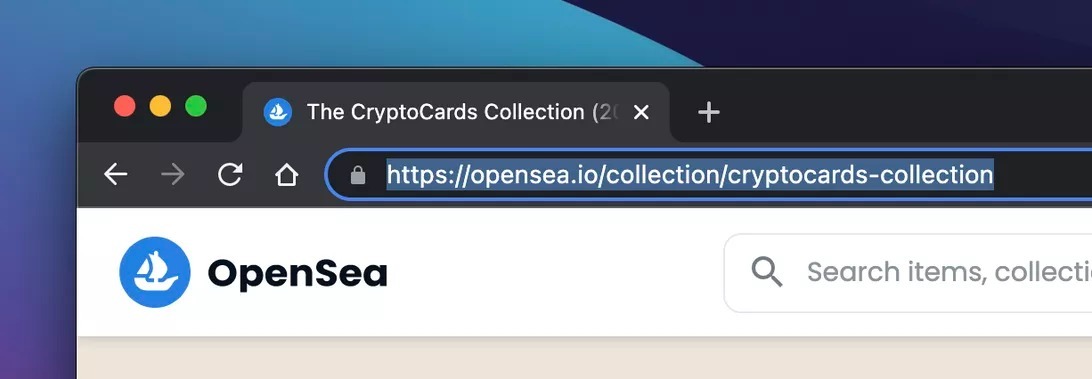
「Command」+「L」を使用すると、ウェブブラウザーのURLにフォーカスが瞬時に移動する。
提供:Nelson Aguilar/CNET
5. Safariウェブブラウザーで閉じたタブを再度開く
Safariで新しいタブを開く「Command」+「T」というショートカットはよく知られているかもしれないが、誤って閉じてしまったタブを再度開くことができるショートカットもある。「Command」+「Shift」+「T」を押すだけで、最後に閉じたタブが復活する。何よりも素晴らしいのは、閉じてしまった複数のタブをすべて開きたい場合、「Command」+「Shift」+「T」ショートカットを実行し続ければ、閉じた複数のタブを復活させられることだ。
6. Appleのさまざまな標準アプリケーションでさまざまなものを新たに開く
「Command」+「N」キーボードショートカットは十分に使用されていない。多くの一般的なアプリケーションで新しいウィンドウを開くためのショートカットであることはほとんどのユーザーに認識されているが、Macで「Command」+「N」ショートカットを使用すると、例えば、「Mail」(メール)では新規電子メール、「iMessage」ではテキストメッセージ、Safariではウィンドウ、「Notes」(メモ)ではメモ、「Calendar」(カレンダー)ではイベントが開かれる。お気に入りのアプリで「Command」+「N」を試して、何が開くか確認してみよう。
この記事は海外Red Ventures発の記事を朝日インタラクティブが日本向けに編集したものです。






