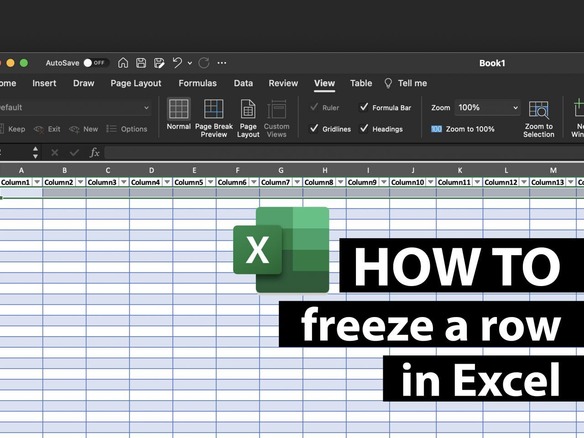私たちはただでさえスマートフォンの画面を何度もスクロールしているので、長大なスプレッドシートを下にスクロールして、ヘッダーが何だったのか分からなくなってしまった、ということは避けたい。常に一番上の行をテーブルのヘッダーとして使用するわけではないので、情報を常時表示させるために、2行目や3行目を固定することが必要になるかもしれない。
あるいは、遠く離れた場所にある2つの行のデータを素早く比較したい場合もあるかもしれない。そういう場合は、行を固定すると、スプレッドシートを整理することができる。
Excelで行を固定する方法
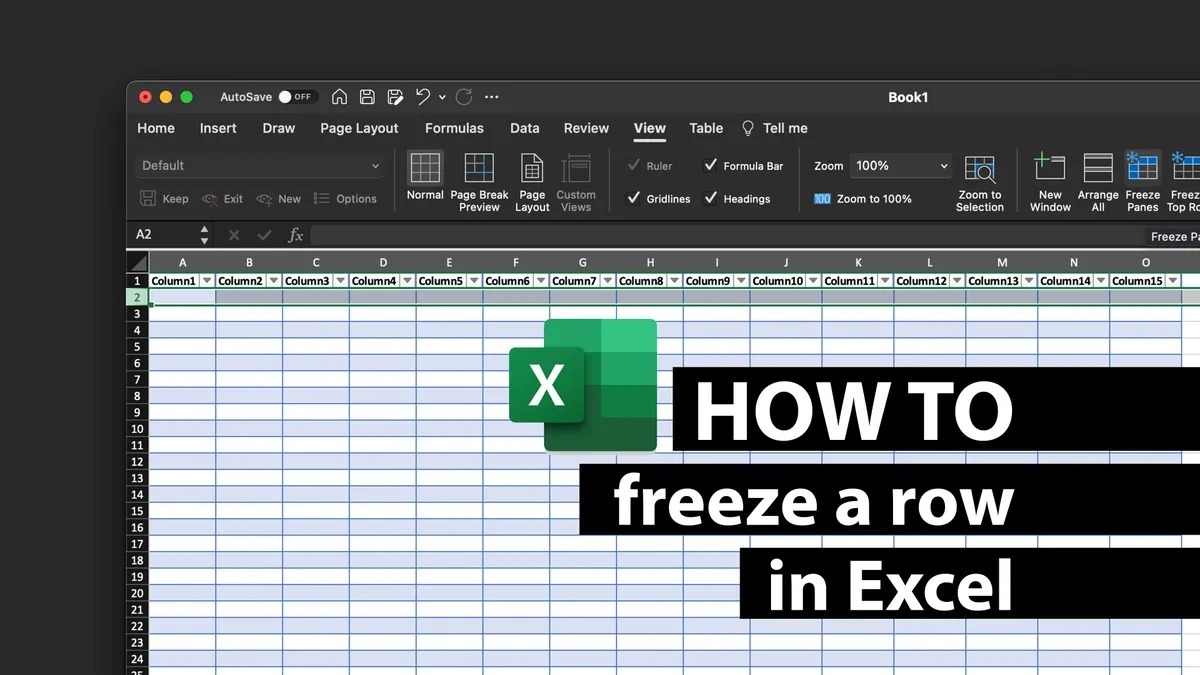
提供:Maria Diaz / ZDNet
ステップ1:固定したい行の下の行を選択する
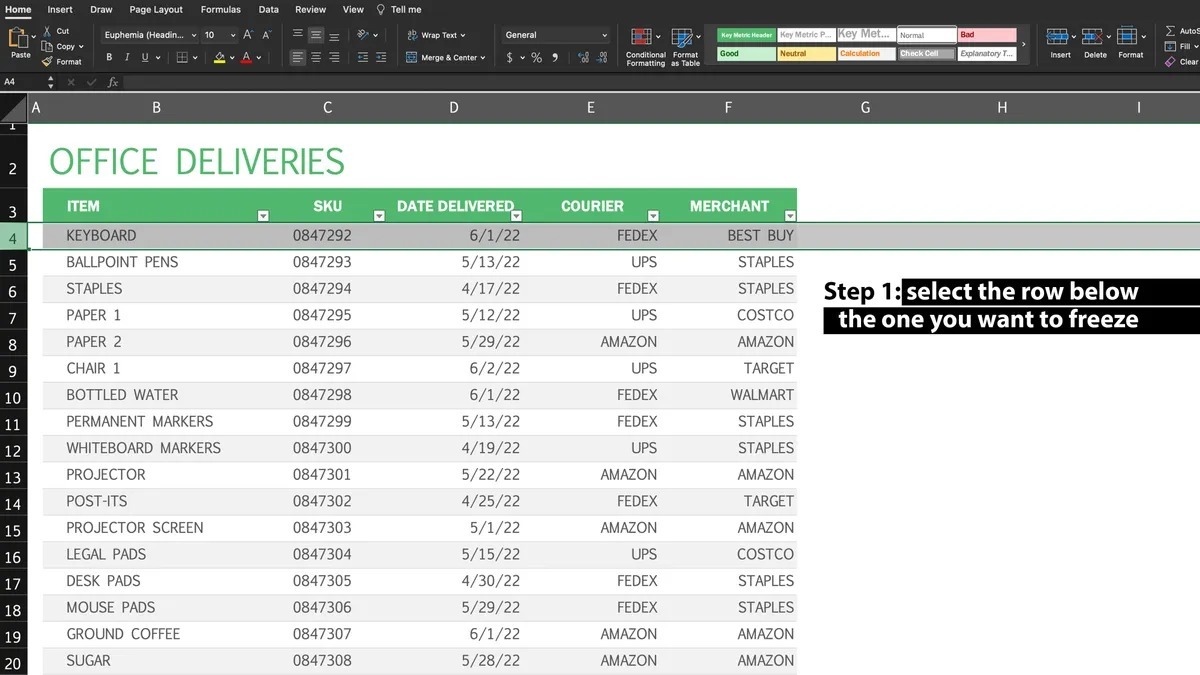
提供:Maria Diaz / ZDNet
テーブルのヘッダーが行3にある場合は、行4を選択する。選択した行の上の行が固定される。
ステップ2:「View」(表示)に移動して、「Freeze panes」(ウィンドウ枠の固定)をクリックする
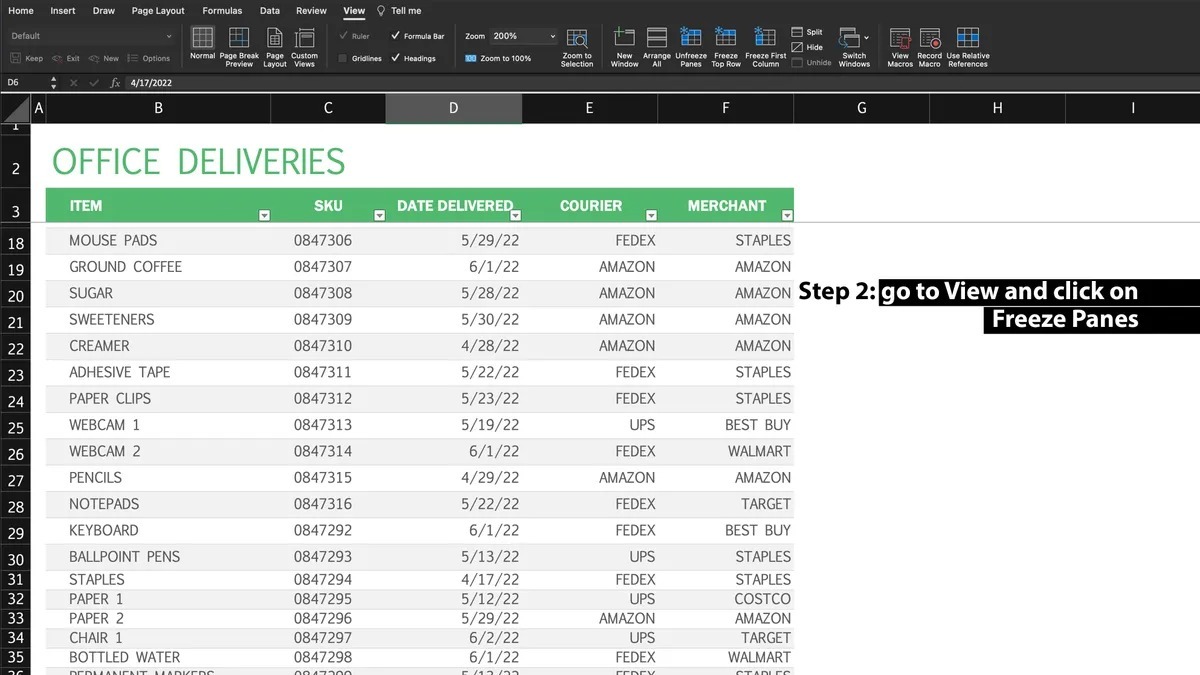
提供:Maria Diaz / ZDNet
これで完了だ。
よくある質問
列を固定するには、どうすればいいのか
「View」(表示)の下の「Freeze First Column」(先頭列の固定)ボタンをクリックすると、Excelはスプレッドシートの最初の列を自動的に固定する。ただし、別の列を固定したい場合は、固定したい列の右側の列を選択して、「Freeze panes」(ウィンドウ枠の固定)をクリックする。
この機能を利用して情報を比較するには、どうすればいいのか
ヘッダーの下の行を固定する場合も、同じ手順を使用できる。行12と行87を比較するには、行13を選択して、「Freeze panes」(ウィンドウ枠の固定)をクリックする。行13よりも上のすべてが固定されるため、行87までスクロールする間、行12はずっと表示される。
Excelでウィンドウ枠の固定を解除するには、どうすればいいのか
Excelには、ウィンドウ枠の固定を解除できるボタンがある。「View」(表示)をクリックすると、「Freeze panes」(ウィンドウ枠の固定)があった場所に、「Unfreeze Panes」(ウィンドウ枠固定の解除)ボタンが表示される。
この記事は海外Red Ventures発の記事を朝日インタラクティブが日本向けに編集したものです。