Googleは「Android」プラットフォームのセキュリティ強化を常に目指している。2018年(Androidには、「Pie」などのおいしいお菓子のニックネームがまだ付けられていた)、開発者はロックダウンモードと呼ばれる機能を導入した。基本的に、ロックダウンモードは、自分の個人情報が不必要に他者に見られることを望まないユーザーを保護する機能だ。
ロックダウンモードを有効にすると、指紋センサーや顔認識、音声認識が機能しなくなる。デバイスにアクセスしたければ、PINかパスワード、パターンのいずれかを使用しなければならない。
この機能が追加されたのは、生体認証が簡単に突破できるからだ。読者の皆さんも次のようなシナリオをテレビでご覧になったことがあるはずだ。悪人が被害者のスマートフォンを手に入れ、被害者の指紋や顔を使ってそのデバイスのロックを解除する(被害者が気を失っている場合もある)。被害者がロックダウンモードを有効にしていれば、悪人はそれほど簡単にはデバイスに侵入できなかっただろう。
もちろん、そのような事態に陥らないようにすることが一番だが、万が一そのような状況が発生しても、少なくともデータを保護する方法があるということは知っておいた方がいい。
本記事では、ロックダウンモードを有効にする方法を紹介する。「Android 12」を使って説明を進めるが、「Android 9」以降であれば、この機能はどのバージョンでも利用できるはずだ。
ロックダウンモードの注意点
ロックダウンモードについて知っておくべき重要なことが1つある。これは、1回限りの機能だ。言い換えると、有効にしても、ログインに成功するとすぐに無効になる。つまり、ロックダウンモードを使用する必要が生じるたびに、ロックダウンモードを再度有効にする必要がある。筆者の使い方を紹介しておくと、何が起こるか分からない状況にあえて足を踏み入れるとき(正直に言うと、そんなことはめったにない)、先に進む前に、ロックダウンモードを有効にするようにしている。
それでは、ロックダウンモードを有効にしてみよう。
Androidでロックダウンモードを有効にする
古いバージョンでロックダウンを有効にする
昔は、最初にロックダウンモードを有効にする必要があった。Android 9や「Android 10」を使用している場合は、最初に以下の手順を実行する必要がある。
古いバージョンのAndroidでロックダウンモードを有効にするには、以下の手順を実行する。
- 「Settings」(設定)を開く。
- 「Security & location」(セキュリティと現在地情報)に移動する。
- 「Lock screen」(ロック画面)の設定に移動する。
- タップして、「Show lockdown option」(ロックダウンオプションの表示)を有効にする。
Android 11以降の新しいリリースでは、ロックダウンモードがデフォルトで有効になっている。
ロックダウンモードを使用する
ロックダウンモードが有効になったので、(必要に応じて)使用してみよう。
1. 電源メニューを開く
スマートフォンの電源ボタンを長押しすると、電源メニューが表示される(図1)。
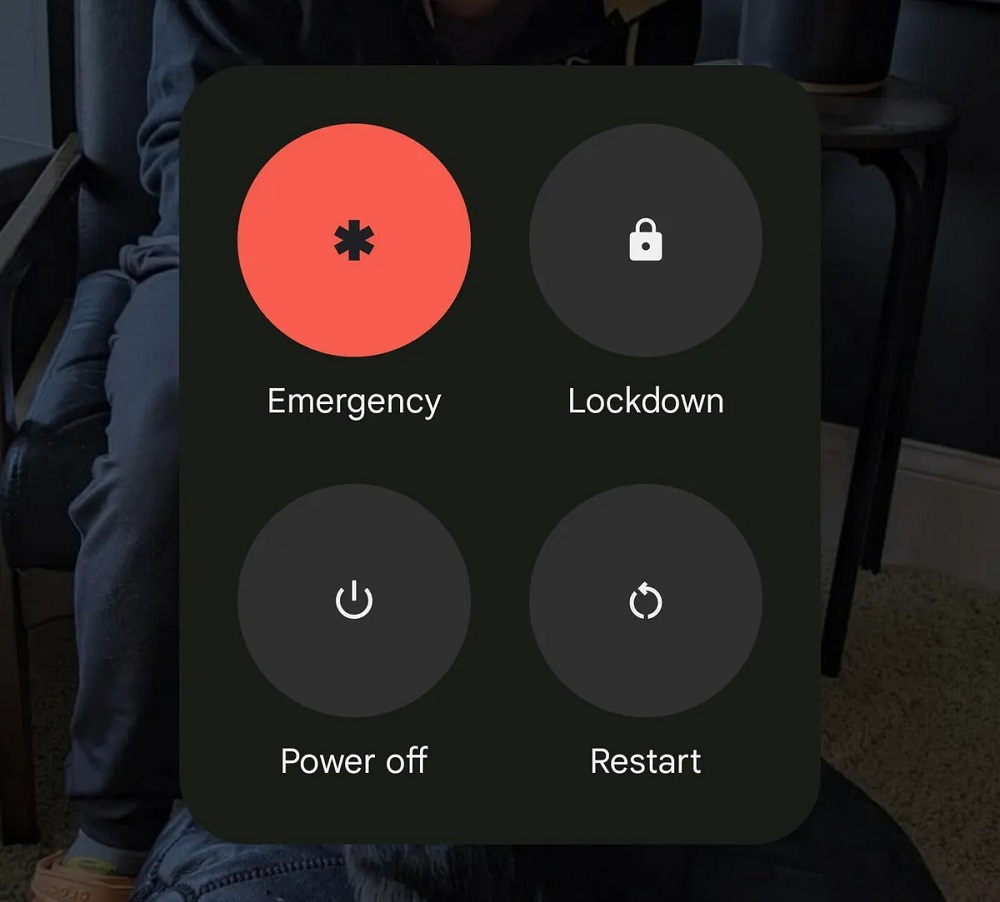
図1:Android 12の電源メニューを使用すると、ロックダウンモードに素早くアクセスできる。
提供:Image: Jack Wallen
2. ロックダウンを有効にする
ロックダウンボタンをタップすると、ロックダウンモードが有効になり、即座にロック画面に戻る。指紋センサーや顔認証の使用を試みても、失敗に終わる。実際のところ、「Pixel 6 Pro」(または、指紋スキャナーを備えたあらゆるデバイス)では、ディスプレイに指紋スキャナーのアイコンが表示されることさえない。
デバイスにアクセスするには、PIN、パターン、またはパスワードのいずれかを使用するしかない。デバイスのロックを解除すると、ロックダウンモードは無効になる。
ロックダウンモードの使い方の説明は、以上である。少しでも危険がありそうな環境にあえて足を踏み入れるときや、周りにいる人間を信頼できるかどうか確信が持てないときは、問題が発生する前にロックダウンモードを有効にしておくことを強くお薦めする。

提供:Getty / Uwe Krejci
この記事は海外Red Ventures発の記事を朝日インタラクティブが日本向けに編集したものです。






