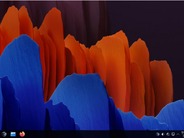筆者は「Googleカレンダー」を頻繁に利用している。このサービスのおかげで、毎日、毎週、毎月の予定を円滑に整理することができている。ただし、初期の状態だと、1つのカレンダーしか使用できない。あまり忙しくない人や、仕事相手のクライアントが1人しかいない人、1つのカレンダーで満足している人は、それでも問題ないだろう。しかし、毎日が多忙で、1つのカレンダーでは予定を管理しきれない人は、複数のカレンダーをGoogleカレンダーのインターフェースに極めて簡単に追加できることを知って嬉しく思うはずだ。
しかし、なぜ複数のカレンダーが必要なのだろうか。この問いに対する答えは単純である。柔軟性が欲しいからだ。重要なのは、予定をより効果的に管理することではなく、それぞれのカレンダーを異なる方法で設定できるようにすることだ。例えば、通知方法について、1つのカレンダーはポップアップ通知に設定し、別のカレンダーは電子メール通知に設定したい、という人もいるかもしれない。1つのカレンダーへのアクセスを共有し、別のカレンダーは非公開にしたい、という人もいるだろう。
Googleアカウントにカレンダーを追加する理由は、何でも構わない。本記事では、その手順を紹介する。
必要なもの
これに必要なのは、有効なGoogleアカウントとウェブブラウザー(モバイルアプリからカレンダーを追加することはできないため)だけだ。Googleカレンダーはほぼすべてのブラウザーでサポートされているので、「Google Chrome」や「Firefox」「Opera」「Vivaldi」「Safari」「Microsoft Edge」、さらには「GNOME Web」からも、カレンダーを追加することが可能である。
準備が整ったら、新しいカレンダーを作成してみよう。
新しいGoogleカレンダーを作成する
ステップ1:Googleアカウントにログインする
まず、ウェブブラウザーを開いて、calendar.google.comにアクセスする必要がある。必ず自分のアカウントにログインしてほしい(必要な場合)。
ステップ2:「Settings」(設定)を開く
次に、ウィンドウの右上にあるGoogleカレンダーの歯車アイコンをクリックし、ポップアップメニューから「Settings」(設定)をクリックする。
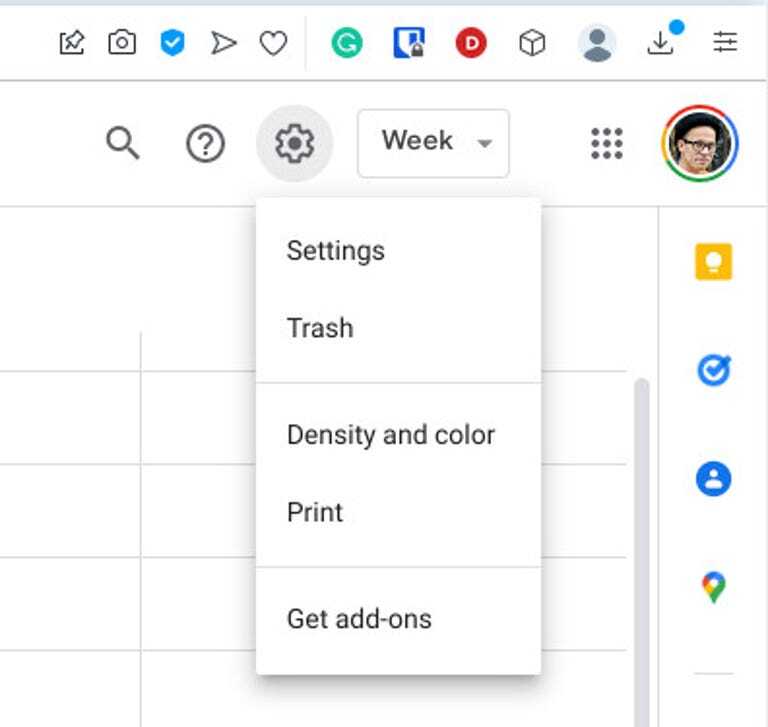
Googleカレンダーの「Settings」(設定)ページには、歯車アイコンからアクセスできる。
提供:Jack Wallen/ZDNET
ステップ3:「Add Calendar」(カレンダーを追加)メニューを展開する
左側のサイドバーで、「Add Calendar」(カレンダーを追加)の項目をクリックして展開し、「Create New Calendar」(新しいカレンダーを作成)をクリックする。
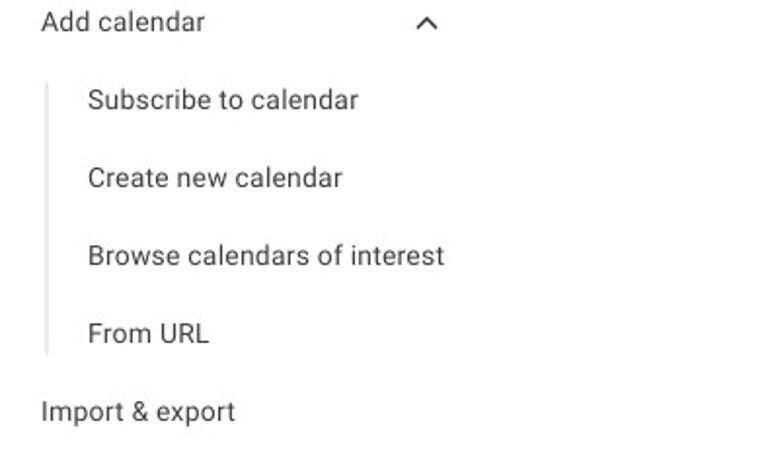
Googleカレンダーの「Settings」(設定)ページで、左側のサイドバーからカレンダーを追加する。
提供:Jack Wallen/ZDNET