筆者は40年近く舞台俳優をしてきたので、「ステージマネージャー」という言葉は自分にとって非常に特別な意味を持っている。ステージマネージャーがいなければ、プロダクションは混乱に陥り、芸術的な効果を発揮できなくなると言っていいだろう。ステージマネージャーはすべての演出の中心にいると言っても過言ではない。
そのため、「macOS」に「ステージマネージャ」機能が追加されると知ったときは、興奮を覚えた。これはデスクトップで作業する非常に効果的な手段になると考えずにはいられなかった。
ステージマネージャは実際にその通りの機能である。
この機能の仕組みを説明しよう。ステージマネージャを有効にすると、現在使用しているアプリがディスプレイの中央に表示され、開いているほかのすべてのアプリはライブサムネイルとして横に表示される。アプリを切り替えたいときは、サムネイルをクリックして、そのアプリを中央に移動させるだけでいい。マルチタスクをすることが多い人にとって、これは素晴らしい作業方法である。macOSの「Dock」を非表示にすることを好む人にとっては、特にそうだ。アプリを素早く切り替えられるだけでなく、開いているアプリを確認するのも簡単だ。
本記事では、macOSのステージマネージャ機能を有効にして使用する方法を解説する。
それでは、それぞれにステージの持ち場に着いてもらおう。
macOSステージマネージャを有効にする方法
1. 「System Settings」(システム設定)を開く
デスクトップの左上にあるAppleアイコンをクリックし、ドロップダウンメニューの「System Settings」(システム設定)をクリックする。
2. ステージマネージャを見つける
「System Settings」(システム設定)の検索バーに「ステージマネージャ」と入力する。「Desktop & Dock」(デスクトップとDock)の下にあるステージマネージャの項目をクリックする。
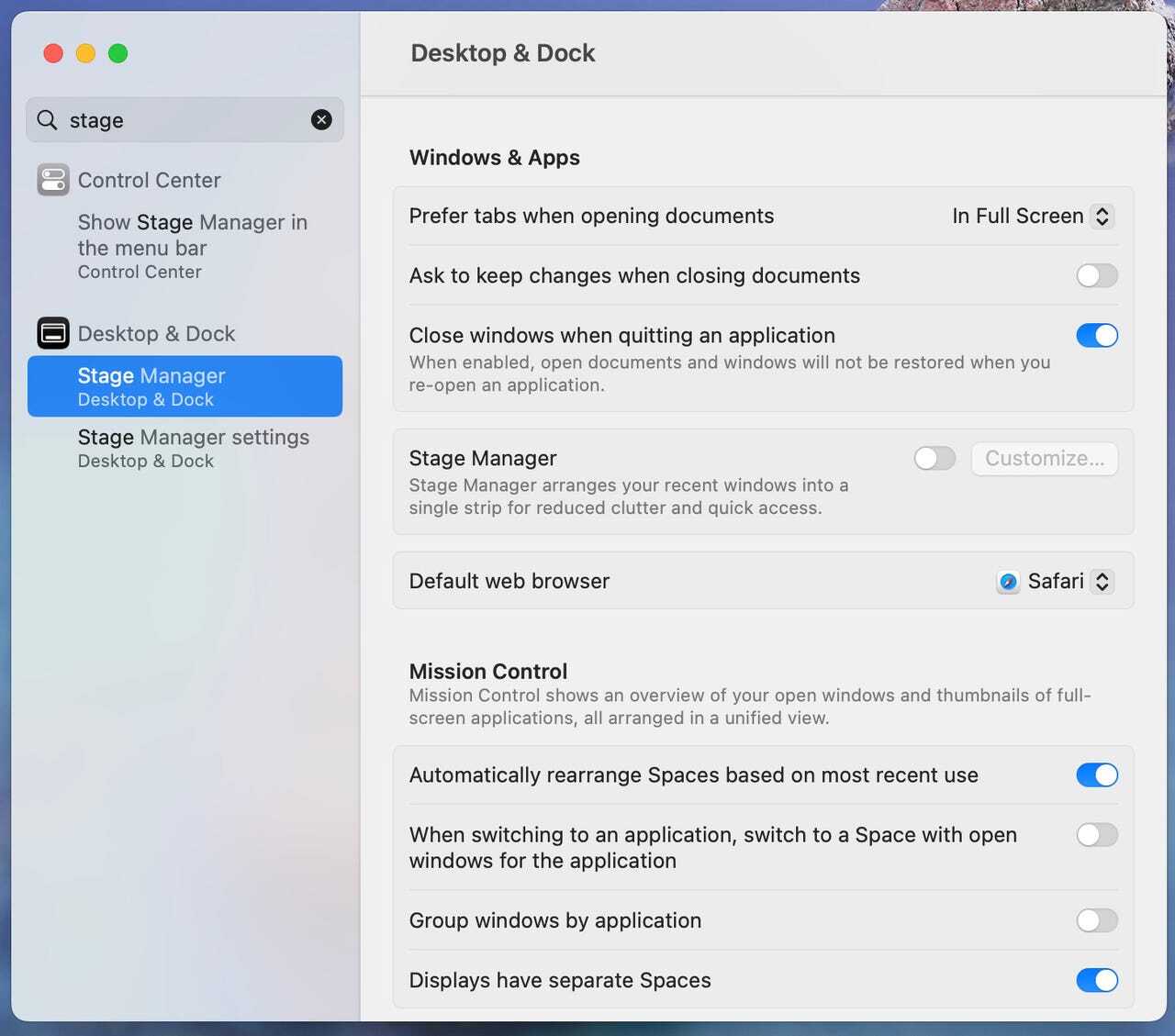
ステージマネージャは、「System Settings」(システム設定)アプリの「Desktop & Dock」(デスクトップとDock)の下にある。
提供:Jack Wallen/ZDNET
3. ステージマネージャを有効にする
ステージマネージャに関連付けられたオン/オフのトグルが表示されるはずだ。そのトグルをクリックすると、新しいウィンドウが表示される。
4. ステージマネージャをオンにする
表示されたウィンドウで、「Turn On Stage Manager」(ステージマネージャをオンにする)をクリックする。これが完了したら、「System Settings」(システム設定)のウィンドウを閉じる。

このウィンドウで、ステージマネージャがどのように機能するのかを確認できる。
提供:Jack Wallen/ZDNET
5. ログアウトして再度ログインする
ステージマネージャは、macOSからログアウトして再度ログインするまで機能しない。再度のログイン後、アプリを開くと、自動的にデスクトップの中央に表示される。別のアプリを開くと、そのアプリがデスクトップの中央に表示され、最初に開いたアプリはライブサムネイルとしてデスクトップの左側に表示される。必要なだけ多くのアプリを開くことが可能だが、ステージマネージャは左側の列に合計4つのアプリしか表示しない。
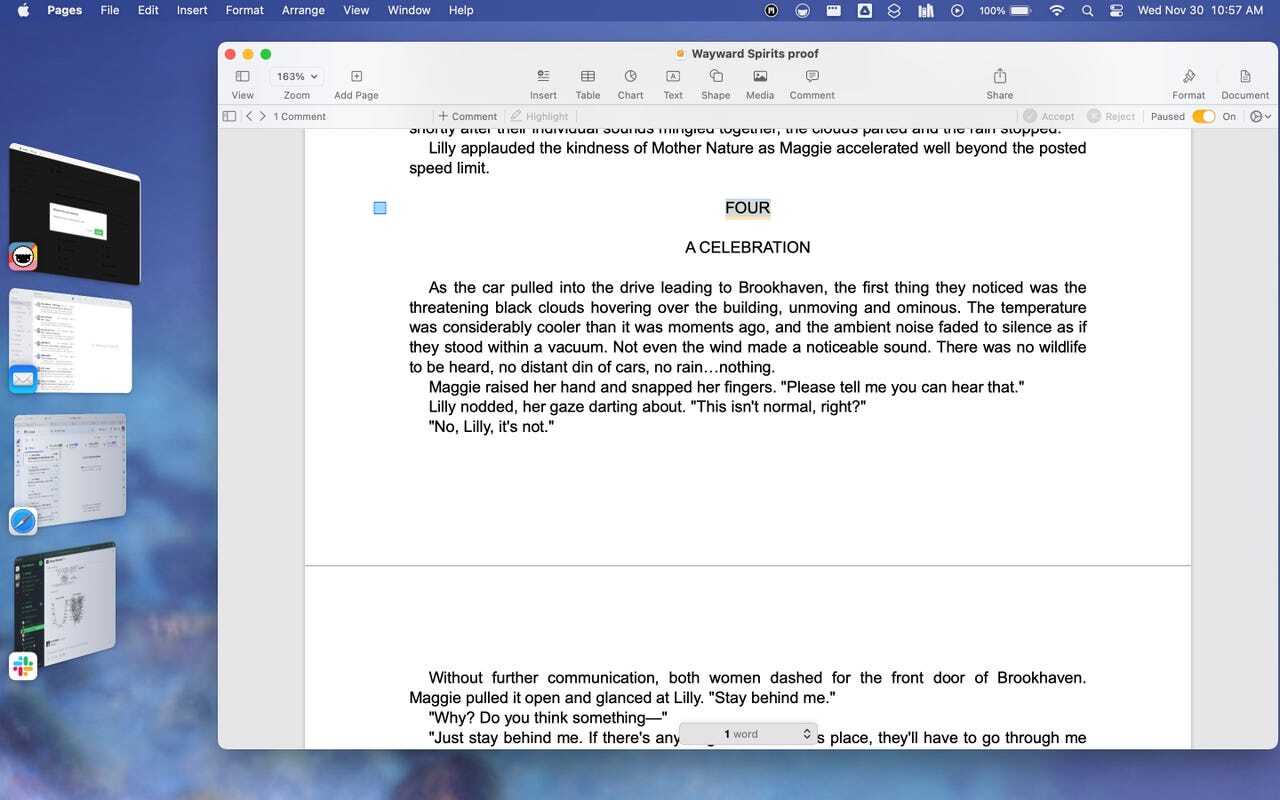
ステージマネージャを使用すると、macOSでのマルチタスクがはるかに簡単になる。
提供:Jack Wallen/ZDNET
別のアプリに切り替えたいときは、対象のアプリのライブサムネイルをクリックするだけで、そのアプリが現在のアプリの代わりにデスクトップの中央に表示される。
macOSのステージマネージャ機能を有効にして使用する手順の解説は、以上である。筆者のように頻繁にマルチタスクをする人なら、ステージマネージャがデスクトップに追加されたことを歓迎するはずだ。
提供: Jason Cipriani/ZDNET
この記事は海外Red Ventures発の記事を朝日インタラクティブが日本向けに編集したものです。





