「iPad」は素晴らしいデバイスである。タブレットとノートブックの中間に位置する製品だ。iPad上で動作するOSである「iPadOS」には、非常にクールな機能が多数搭載されている。
しかし、多くの人がそれらの機能の多くを使用していない、あるいは、認識すらしていないことに筆者は驚きを禁じ得ない。
多くのユーザーがおそらく使用していないであろうiPadのキラー機能が1つある。それは、マルチタスク機能だ。画面分割機能や「Split View」とも呼ばれる。
そう、画面上で2つのアプリを横に並べて実行し、それらをシームレスに切り替える機能のことだ。
複数のアプリを同時に使用することで、2つのウェブサイトを同時に表示する、記事を読みながら「メモ」アプリを使用する、別のアプリで動画を見ながらメッセージを確認する、といったことをシームレスに実行できるようになる。
iPadでSplit Viewを使用して画面を分割する方法
1. アプリ画面上部の3つのドットをタップする
iPadのホーム画面から、1つ目のアプリを起動し、アプリ画面上部にある3つのドットを探す。それをタップして、表示オプションにアクセスする。
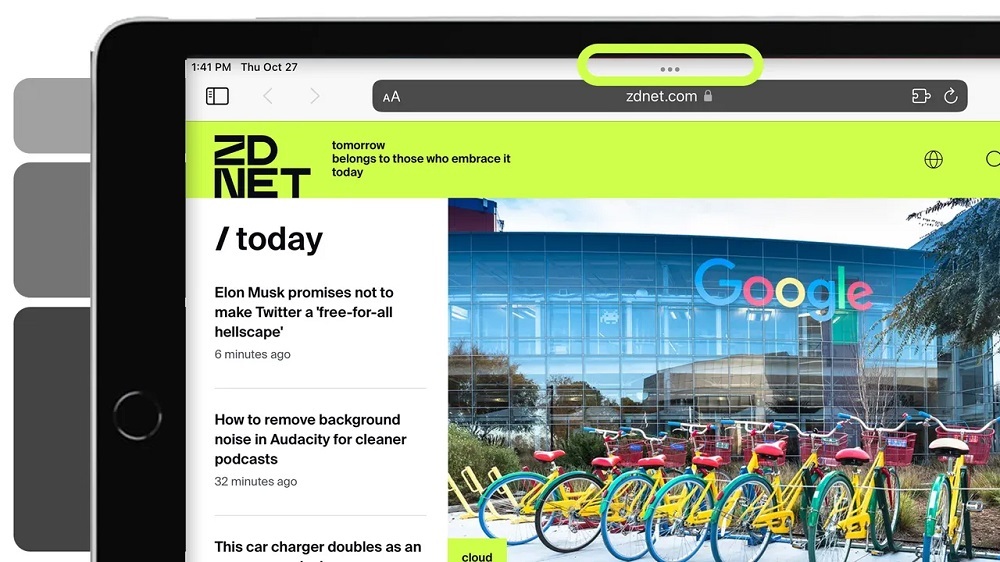
アプリを開いて、画面上部にある3つのドットをタップする。
提供:Maria Diaz/ZDNET
2. Split Viewオプションを選択する
3つのドットをタップすると、iPadでの現在のアプリの表示方法に関するオプションが開く。
- Split View:2つのアプリを横に並べて配置する。アプリ間の境界線をドラッグすることで、アプリのサイズを変更できる。
- 「Slide Over」:1つのアプリがフローティングウインドウとしてもう1つのアプリの上に重ねて表示される。このウィンドウは、画面の左側か右側にドラッグできる。
- フルスクリーン:マルチタスクを終了するときは、このオプションをタップする。
注:すべてのアプリがマルチタスク(Split Viewモード)をサポートしているわけではない。iPadの画面に3つのドットが表示されない場合、そのアプリでは分割画面モードを使用できない。
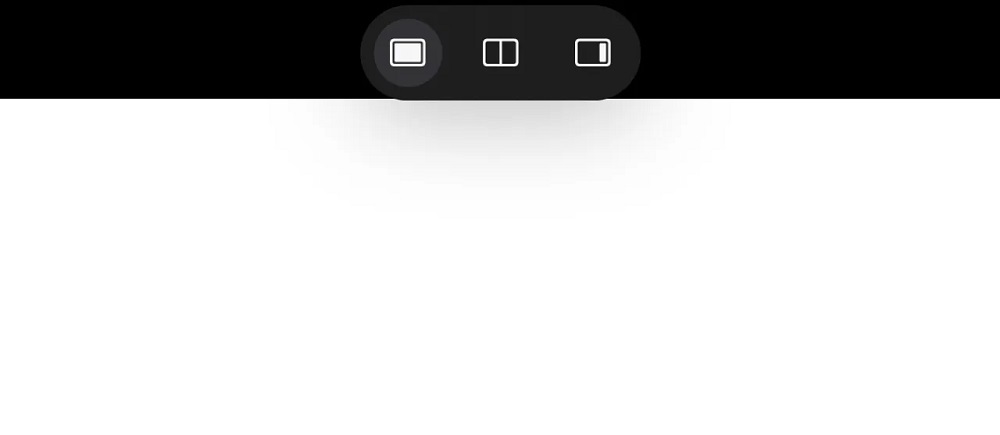
iPadOSのマルチタスクオプション。
提供:Screenshot by Adrian Kingsley-Hughes/ZDNET
3. Split Viewをタップして、2つ目のアプリを選択する
分割画面ビューを利用するには、Split Viewアイコンが描かれた真ん中のオプションをタップする。1つ目のアプリと並べて表示する2つ目のアプリを選択するように求められる。
両方のアプリがマルチタスクモードで画面に表示されたら、ドラッグして、左右のアプリを入れ替えたり、両方のウィンドウのサイズを変更したりできる。

両方のアプリの中央にあるこの境界線をタッチ&ドラッグして、「Safari」と「Apple News」のウィンドウのサイズを変更する。
提供:Maria Diaz/ZDNET






