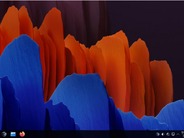筆者は1997年から「Linux」をメインのOSとして使用しているが、失望させられたことはない。このオープンソースのOSを使用すれば、さまざまな方法で、日々の激務の負担を少し軽減することができる。ホームディレクトリー内にある「Templates」(テンプレート)フォルダーもそうした機能の1つだ。デスクトップに非常に便利な機能を追加するこのディレクトリーは、ほとんどのLinuxディストリビューションで使用されている。
その名前が示すように、Templatesフォルダーはテンプレートに関連する機能を提供する。この機能の仕組みを理解するために、ファイルマネージャーを開いて、空のスペースを右クリックしてほしい。
表示されたポップアップメニューに、「New Document」(新しいドキュメント)といった名前(使用するファイルマネージャーによって異なる)の項目が表示される。そのメニューには、ドキュメントやスプレッドシートの項目が表示されているかもしれない。それらの項目の1つをクリックすると、そのテンプレートから、現在開いているディレクトリー内に新しいファイルが作成される。その後、その新しいファイルをダブルクリックして、関連付けられたアプリケーションを開くことができる。
これは非常に便利である。それらの新しいファイルは、ユーザーが書き込み権限を持っているあらゆるディレクトリー内から作成できる。例えば、「Documents」(ドキュメント)ディレクトリーを開いている場合は、右クリックして「New Document」(新しいドキュメント)を選択した後、「DOCUMENT」(ドキュメント)を選択して、そのディレクトリー内に新しいドキュメントを作成することが可能だ。
本当にそれほど簡単だ。さらに素晴らしいことに、本当にそれほど便利である。対象のアプリケーションを開く代わりに、ファイルマネージャーを右クリックして、使用したいテンプレートを選択するだけで、関連付けられたアプリケーションを開くことができる。
ただし、初期状態だと、「New Document」(新しいドキュメント)メニューを右クリックしても、何も表示されないことがある。どうしてなのだろうか。そのタイプのドキュメント用の新しいテンプレートを最初に作成する必要がある。
本記事では、その手順を解説する。
必要なもの
これに必要なのは、Linuxデスクトップディストリビューションの実行中のインスタンスだけだ。ここでは、「Nautilus」(「GNOME Files」とも呼ばれる)をファイルマネージャーとして使用する「Pop!_OS」で説明を進める。必要なものはそれだけだ。それでは、実際の手順の説明に移ろう。
使用する新しいテンプレートを作成する方法
テンプレートを作成して、ファイルマネージャーの右クリックコンテキストメニューから使用できるようにする方法を紹介する。テンプレートの作成に使用するアプリケーションが何であれ、さまざまなタイプのテンプレートを作成する方法は同じである。
1.txtテンプレートを作成する
まず、TXTファイルを作成するテンプレートを追加したいとしよう。これは、最も簡単に実行可能だ。ターミナルウィンドウを開いて、以下のコマンドを実行するだけでいい。
touch ~/Templates/TEXT.txt
その後、ファイルマネージャーで任意の場所を右クリックして、「New Document」(新しいドキュメント)をクリックすると、TEXTという名前の項目が表示される。その項目をクリックして新しいTEXTファイルを作成した後、デフォルトのテキストエディターで開いて、ファイルの編集を開始することが可能だ。
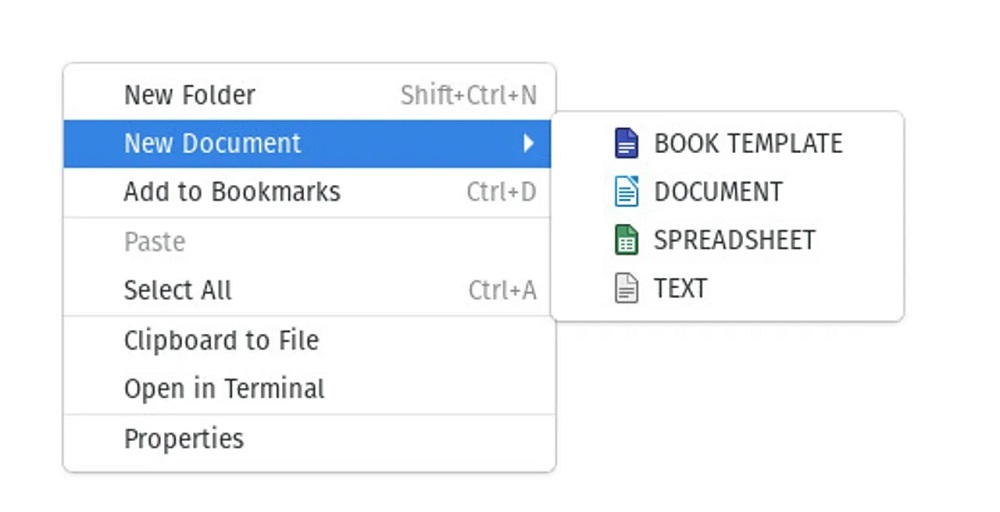
Nautilusの「Templates」(テンプレート)コンテキストメニューから新しいドキュメントを作成する。
提供:Screenshot by Jack Wallen/ZDNET
2. ドキュメント用のテンプレートを作成する
頻繁にドキュメントを作成する必要があるので、ODTまたはDOCX用のテンプレートを作成したいとしよう。「LibreOffice」(あるいは、それ以外の常用しているワードプロセッサー)を開いて、空白のドキュメントを作成する。そのドキュメントを「~/Templates」ディレクトリーに(DOCUMENT.odtファイルまたはDOCUMENT.docxファイルとして)保存する。ドキュメントが保存されると、DOCUMENTの項目が表示されるはずだ。
この手順は、スプレッドシートやプレゼンテーション用のテンプレートにも使用できる。新しいJPGファイルを頻繁に作成する必要がある場合は、空のJPGファイル(JPG.jpg)を「Templates」(テンプレート)ディレクトリーに保存するといい。「New Document」(新しいドキュメント)のメニューからJPGを選択すると、デフォルトの画像エディターが開く。
これと同じ方法で、Linuxデスクトップで使用するあらゆるアプリケーション用のテンプレートを作成できる。事前に書式設定されたテンプレートを「Templates」(テンプレート)ディレクトリーに追加することも可能だ。例えば、筆者は、パブリッシャーとの仕事で使用する必要があるすべての書式設定を含むBOOK Templateを作成している。メニュー項目からそのテンプレートを選択すると、必要な書式設定がすべて適用済みの新しいファイルが作成される。
それは留意しておくべきことの1つだ。「New Document」(新しいドキュメント)のメニューからテンプレートを選択すると、実際にそのファイルが開かれるのではなく、テンプレートと同じ名前の新しいファイルが作成される。その後、デフォルトのアプリケーションでその新しいファイルを開いて、作業を開始することができる。
Linuxの「Templates」(テンプレート)フォルダーは、ワークフローを簡素化するLinuxの機能の1つに過ぎない。このOSを使い始めたら、自分はこれまでLinuxなしでどうやって生きてきたのだろうか、と思うはずだ。

提供:Getty Images/iStockphoto
この記事は海外Red Ventures発の記事を朝日インタラクティブが日本向けに編集したものです。