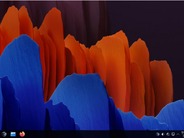Appleは、「iOS 16」を搭載する「iPhone」に「Apple IDのセキュリティキー」という新機能を追加した。
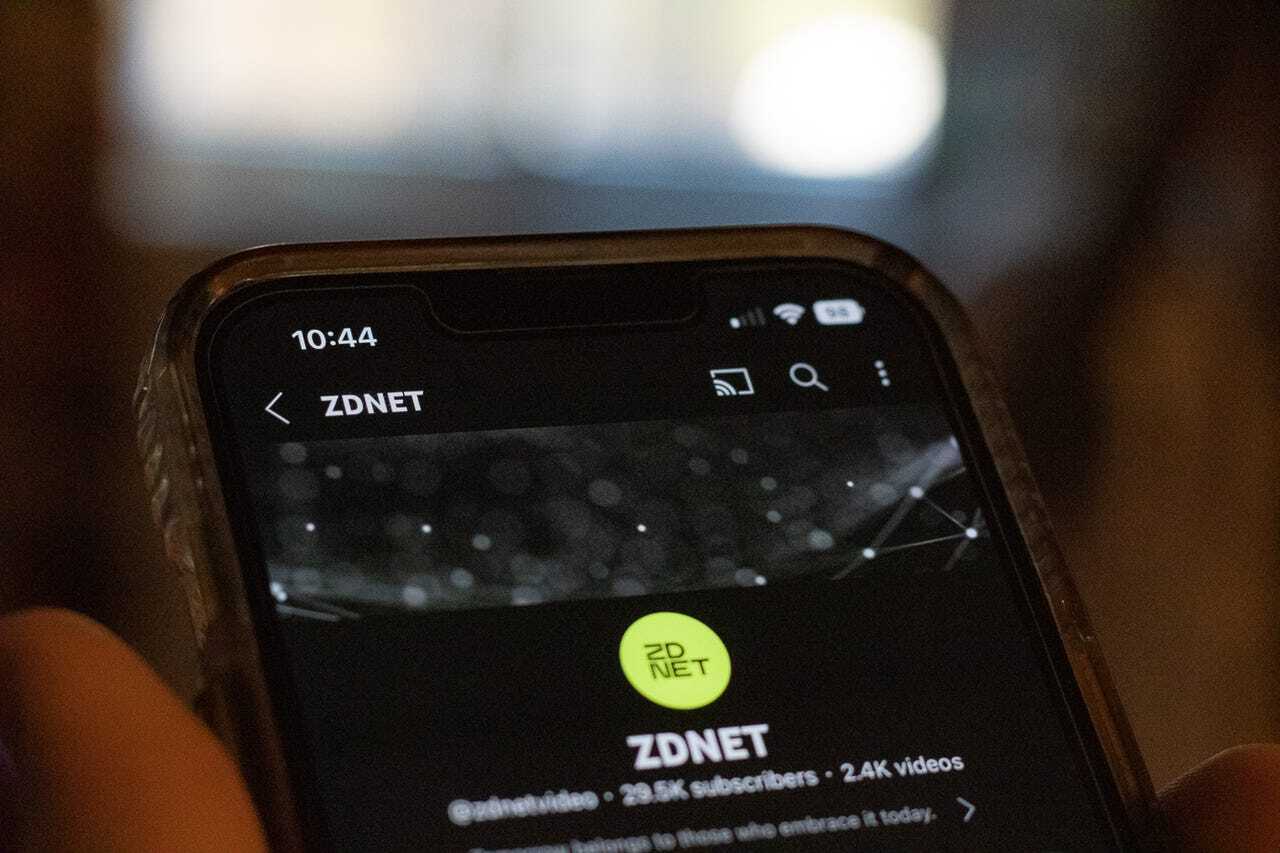
提供:Josh Slate/ZDNET
この機能により、ハードウェアセキュリティキーを使用してApple IDに新しい保護レイヤーを追加することができる。端子に差し込むパスワードと考えてほしい。これを設定しておけば、パスワードが悪人の手に渡ったとしても、適切なセキュリティキーにアクセスできない者には使い道がない。
Apple IDのセキュリティキーは状況を一変させる機能であり、Apple IDをハッカーから守る最良の方法だ。その設定方法を解説しよう。
iPhoneでセキュリティキーを使用してApple IDを保護する方法
1. セキュリティキーを入手
セキュリティキーは少なくとも2つ必要だ(最大で6つ利用可能)。紛失や置き忘れに備えて、2つ用意しておく必要がある。
セキュリティキーはFIDO Certifiedでなければならない。以下の製品を検討するといいだろう。
- 「Yubico Fido Security Key NFC」
- 「YubiKey 5 NFC」
- 「YubiKey 5C NFC」
- 「Yubico Fido Security Key C NFC」
- 「FEITIAN MultiPass K16 USB Security Key」
2. 「設定」に移動
まず「設定」をタップして、画面上部の自分の名前と写真をタップする。次に、「パスワードとセキュリティ」をタップする。
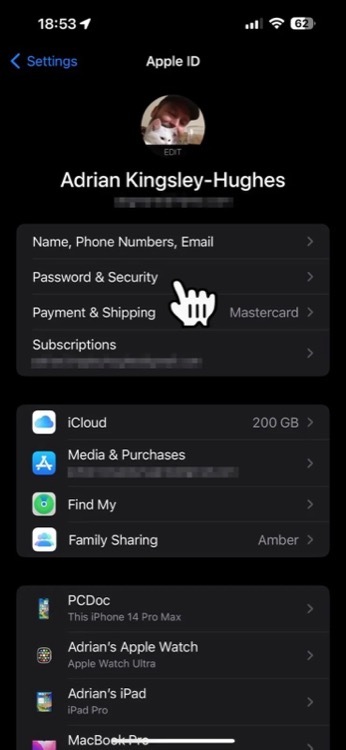
提供:Adrian Kingsley-Hughes/ZDNET
3. セキュリティキーを追加
下にスクロールして「セキュリティキーを追加」を選択する。
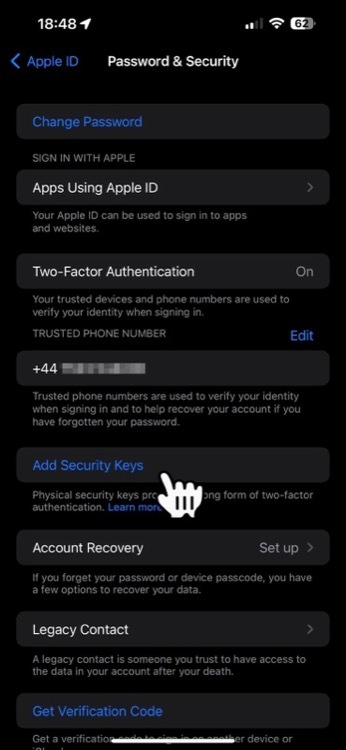
提供:Adrian Kingsley-Hughes/ZDNET
4. 最初のセキュリティキーを登録
このステップの前に、少なくとも2つのセキュリティキーが必要であることを思い出してほしい。
筆者が最初に追加するセキュリティキーはYubiKey 5 NFCなので、これをタップして登録する。
iPhoneにメッセージが表示され、パスコードを入力して、セキュリティキーを追加したいことを確認し、セキュリティキーを差し込むか近くに持ってきて、セキュリティキーに名前を付けるように求められる。
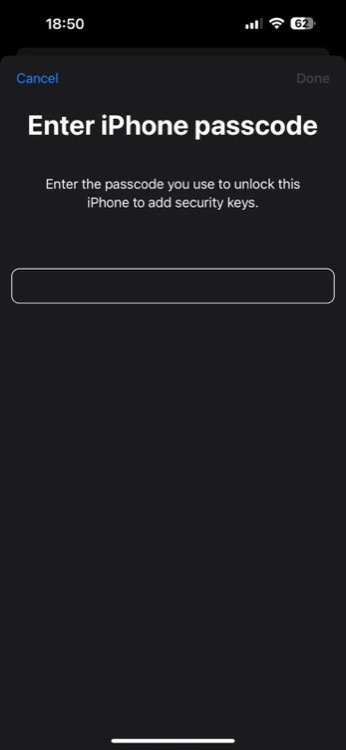
提供:Adrian Kingsley-Hughes/ZDNET
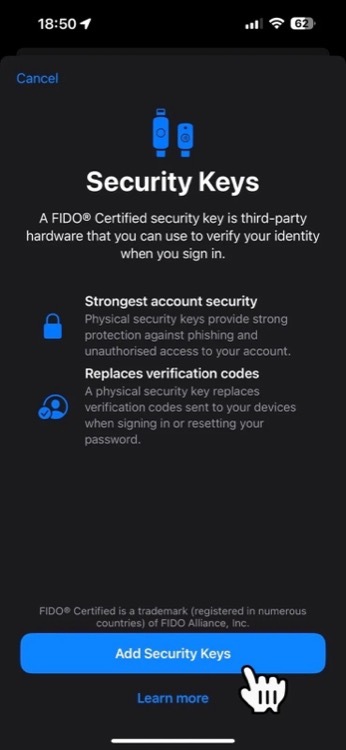
提供:Adrian Kingsley-Hughes/ZDNET
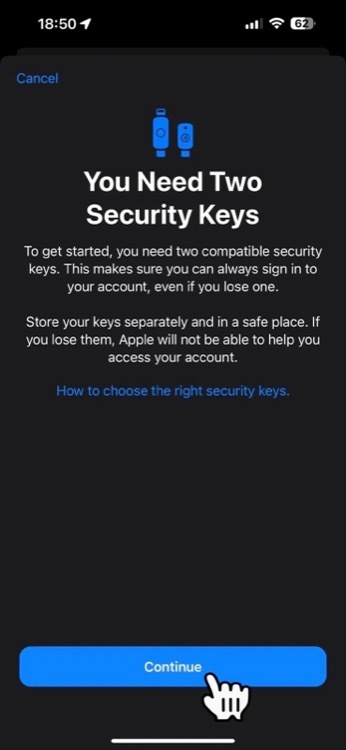
提供:Adrian Kingsley-Hughes/ZDNET