「Linux」のアプリケーション配信の未来は、「Flatpak」と「Snap」だ。これら2つのテクノロジーのことをよく知らない人は「『Linux』を平均的なユーザーにも使いやすく--パッケージマネージャー『Flatpak』『Snap』」を参照してほしい。筆者はこの記事で、FlatpakおよびSnapとそれらが重要である理由について解説した。基本的に、FlatpakとSnapはどちらもユニバーサルパッケージマネージャーであり、Linuxにより多くのアプリケーションをインストールすることを容易にする。
また、FlatpakとSnapのどちらでも、「Spotify」や「Slack」といったサードパーティー(非オープンソース)のアプリケーションをインストールすることが可能である(コマンドラインに慣れていない人は、FlatpakやSnapがなければ、それらのアプリケーションをインストールするのに少し苦労するはずだ)。
つまり、FlatpakやSnapを使用すれば、必要なアプリケーションをLinuxにインストールすることが大幅に容易になる。
ただし、1つ問題がある。多くのLinuxディストリビューションはSnapとFlatpakを標準で搭載しているが、それらのディストリビューションのデスクトップでは、SnapやFlatpakがGUIアプリストアに組み込まれていない。そのため、Flatpakアプリをインストールするには、以下のようなコマンドを実行する必要がある。
flatpak install spotify
確かに、全く難しいことではないが、コマンドラインに慣れていない人は、これほど単純なコマンドを実行することに対しても、かすかな不安を覚えてしまうかもしれない。このことは、多くの「KDE Plasma」ディストリビューションに当てはまる。例えば、「KDE Neon」(このディストリビューションを使えば、KDE Plasmaの性能の高さがよく分かる)にはFlatpakが標準でインストールされているが、「Discover」アプリストアにFlatpakのサポートは組み込まれていない。
本記事では、それを修正する方法を紹介する。この設定が完了したら、コマンドラインを全く使用することなく、必要なすべてのアプリをインストールできるようになる。
最初に警告しておくと、この設定を行うプロセスでは、コマンドラインを使用する必要がある。とはいえ、1つのコマンドをコピー&ペーストするだけだ。
それでは、実際の作業に移ろう。
KDE PlasmaのアプリストアでFlatpakのサポートを有効にする方法
必要なもの:ここでは、「Ubuntu」ベースのディストリビューションであるKDE Neonを使って説明を進める。Ubuntuベース以外のディストリビューションを使用している場合は、それに応じてインストールコマンドを変更する必要がある(例えば、「Fedora」ベースのディストリビューションを使用している場合は、apt-getをdnfに置き換える)。
それを念頭に置いて、コピー&ペーストのプロセスに進もう。
1. 「Konsole」を開く
KonsoleはKDE Plasmaのターミナルウィンドウだ。Konsoleを開くには、デスクトップ下部のパネルの左端にあるメニューボタンをクリックして、konsoleと入力する。
Konsoleアプリが自動的に強調表示されるはずなので、キーボードの「Enter」キーを押せば、Konsoleが開かれる。
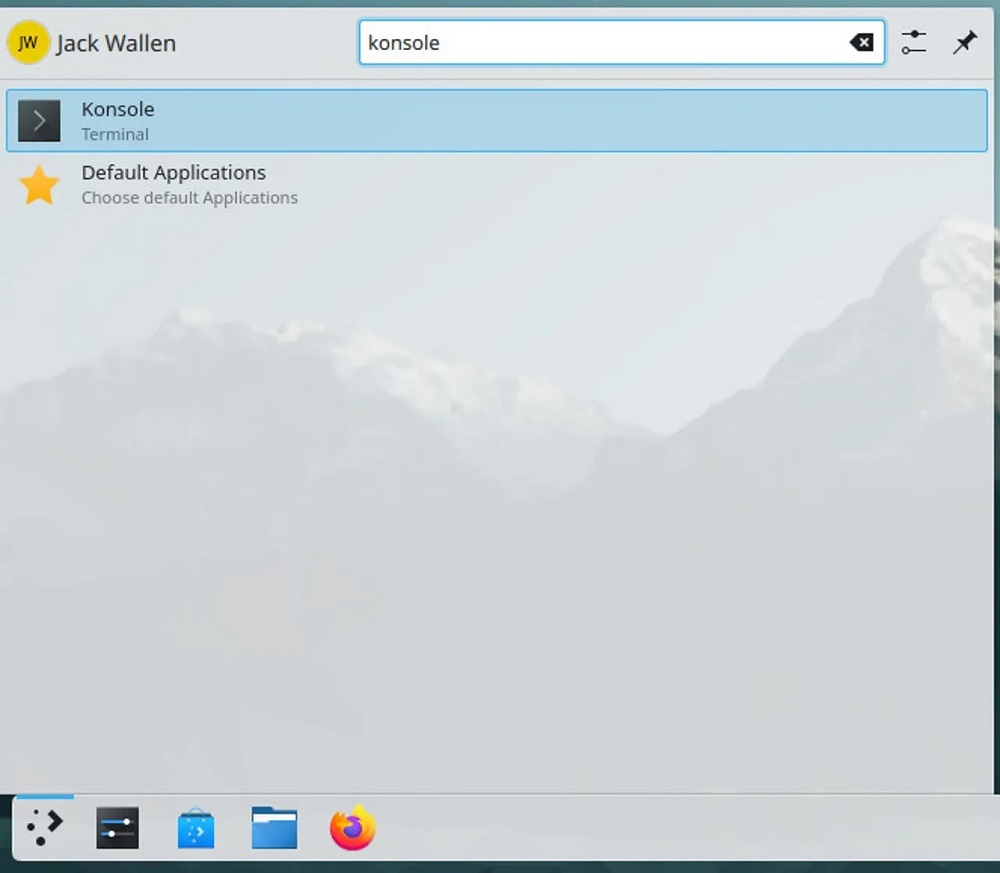
KDE PlasmaのメニューからKonsoleアプリを開く。
提供:Screenshot by Jack Wallen/ZDNET






