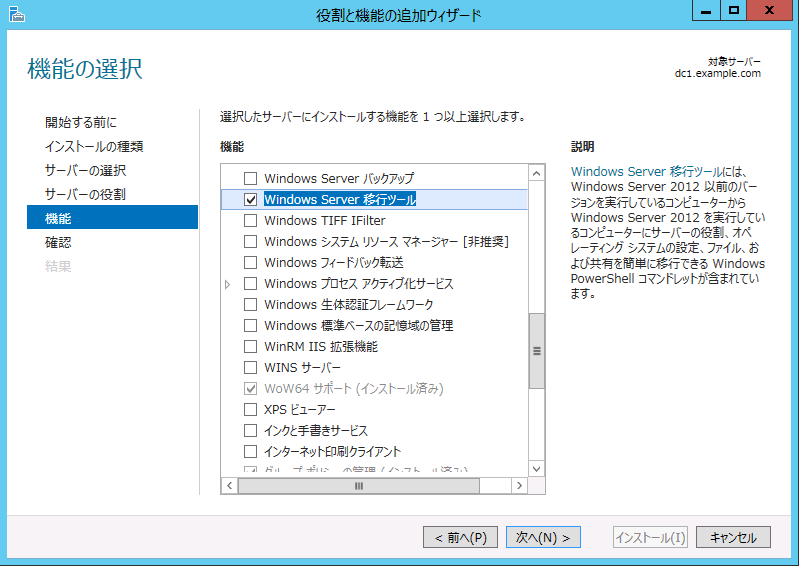いざ実践! 5ステップでできる
ファイルサーバ超簡単移行術
既存のファイルサーバ上に保存されているデータは、コピーすることでWindows Server 2012上に持っていくことができる。単純に「持っていく」だけであれば、コピーがもっとも簡単な方法に思うだろう。しかし、ファイルサーバ上にあるファイルには「アクセス許可」が設定されており、これはコピーしただけでは移行できないのだ。
Windows Server 2012には、アクセス許可も含めてファイルを移行するためのツール「Windows Server移行ツール」が標準機能として搭載されている。Windows Server移行ツールが提供するWindows PowerShellコマンドを、移行元サーバ(既存サーバ)と移行先となる新しいWindows Server 2012サーバ上でそれぞれ実行すれば、アクセス許可も含めて簡単にファイルサーバ全体の移行を完了することができる。
[Step1]Windows Server移行ツールを追加する
ファイルサーバの移行に使用する「Windows Server移行ツール」は、移行先となるWindows Server 2012サーバの「サーバーマネージャー」から機能として追加する。
[Step2]移行ツールを作成する
Step1が完了すると「C:\Windows¥System32¥ServerMigrationTools」フォルダーに「SmigDeploy.exe」が生成される。続くステップでは、このSmigDeploy.exeを実行して、移行元サーバの環境に合わせた移行ツールを作成する。
SmigDeploy.exe /package /architecture <アーキテクチャ種類> /os <OS種類>> /path <展開フォルダーのパス>
| アーキテクチャ種類 | 移行元サーバのシステムの種類(32ビットOS:x86、64ビットOS:amd64)を指定 |
| OS種類 | 移行元サーバのOS種類を指定 |
| ・Windows Server 2003:WS03 | |
| ・Windows Server 2008:WS08 | |
| ・Windows Server 2008 R2:WS08R2 | |
| 展開フォルダーのパス | 生成される移行ツールの展開フォルダーのパス |
SmigDeploy.exeを実行する際に指定するパラメータとその意味
[Step3]Windows Server 2012でのWindowsファイアウォールを設定する
移行ツールではTCPポートの7000番を利用して通信を行う。そのため、セキュリティが強化された「Windowsファイアウォール」でTCPポートの7000番による通信が行えるように構成する。
[Step4]Step2で作成した移行ツールを実行する
Windows Server 2012で作成した移行ツールを、フォルダーごと移行元のサーバにコピーする。コピーしたフォルダーには「SmigDeploy.exe」というファイルがあるので、これを移行元のサーバ上で実行する。すると、Windows Server移行ツールのコマンドレットが登録され、実行可能な状態となる。
なお、SmigDeploy.exeの実行には、Windows PowerShellが実装されていることが前提となるので、 移行元のサーバーがWindows Server 2003および Windows Server 2003 R2の場合は、「Microsoft.NET Framework 2.0」と「Windows PowerShell 1.0」、またはそれ以降のバージョンをあらかじめインストールしておく必要がある。
- NET Framework
- NET Framework ダウンロード(Microsoftダウンロードセンター)
- Windows PowerShell ダウンロード(Microsoftダウンロードセンター)
[Step5]コマンドレットを実行して移行を開始する
Windows Server移行ツールのコマンドレットを、Windows Server 2012と移行元サーバの両方で実行し、Windows Server 2012の共有フォルダーへの移行を開始する。それぞれのサーバで実行するコマンドレットは以下のとおり。
移行元サーバで実行するコマンドレット
Add-PSSnapin Microsoft.Windows.ServerManager.Migration Send-SmigServerData -ComputerName <移行先サーバ名> -SourcePath <移行対象の共有フォルダーのフルパス> -DestinationPath <Windows Server 2012上の共有フォルダーのフルパス> -Include All -Recurse
Windows Server 2012で実行するコマンドレット
Add-PSSnapin Microsoft.Windows.ServerManager.Migration Receive-SmigServerData
上記のコマンドは、どちらのサーバから実行してもよい。ちなみに、それぞれのサーバでコマンドレットを実行するとパスワードの入力を求められるので、同じパスワードを入力する。すると移行が開始し、共有フォルダーのコンテンツとアクセス許可がWindows Server 2012に移行される。