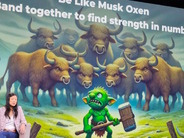Windows 7におけるインターフェースの変更が脚光を浴びているものの、新たな組み込みツールにも魅力的なものがある。本記事では、ISOバーナーからWindows生体認証フレームワーク、PowerShell V2にいたるまで、特に素晴らしいと考えられる機能強化点を紹介する。
Windows 7は技術系の報道機関から大きな注目を集めているものの、そういった注目のほとんどは、タスクバーのデザイン変更に代表されるインターフェースまわりの変更や、ライブラリに代表されるファイル管理機能の追加に向けられている。一方、それほど注目を集めていないものの、Windows 7では新たなツールの追加や、既存ツールの改良が行われているのである。本記事では、コンピューティングエクスペリエンスを向上させるこういった素晴らしいツールを10個紹介する。
#1:アクションセンター
今日において中央集中型の管理は当たり前のこととなっており、Windows 7でもセキュリティ問題への対処やトラブルシューティング、復旧といった作業を1カ所で行えるようにすることで、ユーザーが各機能のアプレットを探さなくても済むようになっている。これらはすべて「コントロールパネル」上に使いやすいかたちでまとめられており、ここからメンテナンスを行ったりセキュリティメッセージを確認したり、パフォーマンス情報を閲覧したり、UACの設定を変更したりすることができるのである(図A)。
 Windows 7では、セキュリティやシステムに関連する問題を「アクションセンター」から一括して集中管理できるようになっている。
Windows 7では、セキュリティやシステムに関連する問題を「アクションセンター」から一括して集中管理できるようになっている。
「アクションセンター」はWindows Vistaの「セキュリティセンター」を強化したものとなっている。セキュリティの設定や操作と、システムのメンテナンスや復旧に関する問題を集中して取り扱えるようにすることは理に適っているのである。また「アクションセンター」はタスクバーの通知領域にアイコンとして表示されるようになっており、対処する必要のある問題が発生した際には赤地に白のバツ印が表示されるようになっている(図B)。
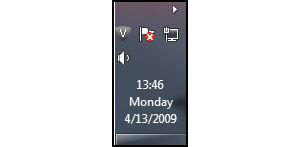 「アクションセンター」はタスクバーの通知領域にアイコンとして表示され、対処の必要なメッセージがある場合にはその旨を知らせてくれる。
「アクションセンター」はタスクバーの通知領域にアイコンとして表示され、対処の必要なメッセージがある場合にはその旨を知らせてくれる。
この機能の優れた点は、さまざまなタイプのメッセージの表示/非表示を簡単に指定できるというところにある(図C)。このため、例えばWindowsが認識しないようなウイルス対策プログラムをインストールしている場合であっても、ウイルス対策プログラムのインストールを促すメッセージにわずらわされる必要がなくなるのだ--つまり、ウイルス対策プログラムのインストールを促すメッセージを非表示にすればよいというわけだ。
 さまざまな種類のメッセージの表示/非表示を指定することができるようになっている。
さまざまな種類のメッセージの表示/非表示を指定することができるようになっている。
#2:問題ステップ記録ツール
Windows 7で追加された最も素晴らしいツールの1つに「問題ステップ記録ツール」(PSR:Problem Steps Recorder)がある。このツールは、筆者を始めとする、Windowsユーザー向けに技術サポートを提供している人々にとって特に重宝するはずである。サポート担当者がいかに努力しようとも、ユーザーは目の前にある問題や、問題の発生前および発生後に行った操作を正確に説明することができないのである。もちろん、こういった状況において「リモートアシスタンス」が役立つこともある。しかし、ユーザーのコンピュータにその場で接続できるとは限らないのである。そういった時にこそ、問題ステップ記録ツールが役立つのだ。
このツールは、キー入力やマウスのクリックといった操作をすべて記録するスクリーンキャプチャソフトウェアの一種であり、ユーザーが行ったすべての操作を一連のイベントとして、スクリーンショットとともにHTMLページに保存するようになっている。問題ステップ記録ツールは、スタートメニューの検索ボックスに「psr.exe」と入力するか、コマンドプロンプトから同プログラムを実行することで開始できる。そのインターフェースは図Dのようになっている。
 「問題ステップ記録ツール」を使うことで、ユーザーの行った操作をスクリーンショットとともに正確に記録することができる。
「問題ステップ記録ツール」を使うことで、ユーザーの行った操作をスクリーンショットとともに正確に記録することができる。
こういった記録は、保存されたMHTMLファイル(ZIP圧縮されている)をダブルクリックすることにより、Internet Explorer(IE)で閲覧することができる(図E)。
 記録された操作はIEで閲覧することができる。
記録された操作はIEで閲覧することができる。
#3:ISOバーナー
ISOイメージは、ソフトウェアの配布によく利用されるアーカイブファイル形式である。 MicrosoftはWindows 7において、数多くのユーザーが長年抱いてきた要望に応えたのだ。つまり、ISO形式のディスクを作成するためにサードパーティーのプログラムをダウンロードし、インストールしなくてもよくなったのである。
使用方法は簡単である:.ISOファイルをハードディスク上に作成した後、同ファイルをダブルクリックすると、「Windowsディスクイメージ書き込みツール」ダイアログボックス(図F)が表示される。
 Windows 7では、サードパーティーのソフトウェアをインストールしなくても、ISO形式のディスクが簡単に作成できるようになっている。
Windows 7では、サードパーティーのソフトウェアをインストールしなくても、ISO形式のディスクが簡単に作成できるようになっている。
またこのツールは、ファイル拡張子が.IMGのイメージファイルもサポートしている。