Citrix Systemsのクライアント向け仮想化ソフト「XenClient」についてお伝えしている本連載「XenClient入門」。今回はXenClientとゲストOSのインストールおよび基本的な使い方について説明する。ハードウェア制限が厳しいが、興味のある方はぜひ試してみてほしい。
事前準備
前回説明したように、現在無償公開されているXenClient Express 1.0 RCがサポートするハードウェアは限られている。手持ちのPCにはインストールできなかったため、公式に動作が確認されている「DELL OptiPlex 780」を用意した。Intel Q45 Expressチップセットを搭載した第3世代のIntel vPro対応デスクトップPCだ。CPUはIntel Core 2 Duo E8500(3.16GHz)、メモリは4Gバイト搭載している。念のため最新BIOSに更新し、BIOS設定で「VT-x」と「VT-d」を有効化した。
続いてXenClientのサイトからインストーラのisoイメージファイル(Citrix XenClient and Receiver for XenClient)をダウンロードする。これには仮想化ソフト本体(XenClient)と仮想マシンの管理を行うGUIツール(Receiver)が含まれる。ファイルサイズは213Mバイト程度。ダウンロードが完了したら適当なライティングツールを使ってCD-Rに焼いておく。なお、XenClientをインストールすると内蔵ハードディスクドライブの内容は全て消去されるので、必要なデータがある場合はバックアップを忘れないように注意してほしい。
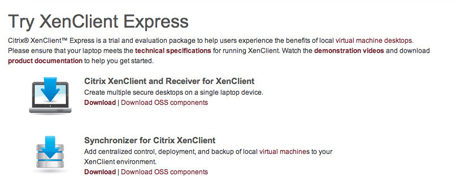 Citrixのウェブサイトで「Try It」をクリックし、ユーザー情報を登録して「Citrix XenClient and Receiver for XenClient」(isoイメージファイル)をダウンロードする
Citrixのウェブサイトで「Try It」をクリックし、ユーザー情報を登録して「Citrix XenClient and Receiver for XenClient」(isoイメージファイル)をダウンロードする
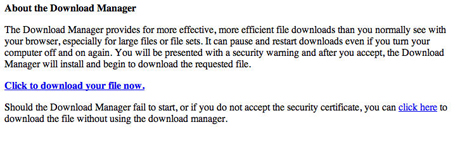 ダウンロードマネージャを使う場合は「Click to download your file now.」のリンクを、ISOファイルを直接ダウンロードする場合は下の「click here」のリンクをクリックする
ダウンロードマネージャを使う場合は「Click to download your file now.」のリンクを、ISOファイルを直接ダウンロードする場合は下の「click here」のリンクをクリックする





