Windows Vistaが登場したことで、さまざまな難題が新たに持ち上がってきた。Vistaを社内に配備するための最適な方法を見つけ出すこともそのひとつだ。配備を速やかに行えるようにMicrosoftによって用意されたツールが「Deployment Workbench」である。本稿では、Brien Poseyがその使い方を解説している。
ネットワークに接続されたワークステーションにWindowsを配備する最も一般的な方法の1つにディスクイメージング技術を用いるものがある。ディスクイメージングとは、簡単に言うと、デスクトップを配備する際に基準となるPCを設定した後、そのPCのイメージを作成するということだ。このイメージはその後、配備する必要がある他のデスクトップのいずれにでもコピーすることができる。
数多くのディスクイメージングツールが市場に出回っており、それらにはそれぞれ、独自のメリットとデメリットがある。とはいえ現在Microsoftが推奨しているディスクイメージングツールはDeployment Workbenchである。Deployment WorkbenchはMicrosoftの「Business Desktop Deployment 2007(BDD 2007)」に含まれている無償のアプリケーションで、同社のウェブサイトからダウンロードが可能だ(注:BDD 2007の他言語版は用意されていないが、日本語環境での動作がサポートされている。詳しくはMicrosoft TechNetのBDD紹介ページを参照されたい)。本稿では、Deployment Workbenchの使い方を説明している。
使い方の説明を始める前に
使い方の説明に入る前に、Deployment Workbenchを使って配布イメージを作成する方法は数多く存在しているということをあらかじめ述べておきたい。こういった方法のすべてについて、1つの記事で(複数の記事でも)解説しきることは不可能なので、特定の方法を1つ取り上げて話を進めたい。ここで取り上げた方法ではあなたのニーズを満たすことができなかったとしても、他の方法が役に立つはずだ。ディスクイメージを作成するその他の方法についての説明は、Deployment Workbenchの使用説明を参照してほしい。
Deployment Workbenchを使う理由
先ほど述べたようにWindowsワークステーション用のイメージングツールは数多く存在する。それなのに、他のツールではなくDeployment Workbenchを使うべき理由とは何なのだろうかと不思議に思っている読者もいることだろう。無償で手に入ることや、MicrosoftのOSを配布するために開発されたMicrosoftのソリューションであることなど、もっともな理由はたくさんある。
わたし自身がワークステーションのイメージ作成にDeployment Workbenchを使う理由を挙げるとすれば、柔軟性がもたらされるという点が一番にくるだろう。競合するツールの多くでは、イメージを作成するためにOSや一連のドライバ、標準的なアプリケーション一式を用いてワークステーションの設定を行う必要がある。そしてその後でイメージファイルを作成し、新たな設定が必要な他のワークステーションにそのイメージを配備することになる。
これは簡単に聞こえるが、あなたの会社が新しいアプリケーションを採用したり、既存アプリケーションのバージョンアップを行ったりする場合にはどうなるのだろうか。この種のイメージングツールを使用している場合には、全く新しいイメージを用意する必要がある。しかし、Deployment Workbenchは違う。Deployment Workbenchでは、静的なイメージを作成することなく、必要に応じてアプリケーションやその他のコンポーネントを追加したり削除したりできるようになっている。これについては、後ほど「イメージへのアプリケーションの追加」というセクションで解説する。
「Windows Automated Installation Kit」のインストール
インストールを始める前に、Deployment Workbenchの必要なコンポーネントがダウンロード済みであることを確認してほしい。それには左ペインの階層でDeployment Workbenchをオープンした後、[Information Center]−[Components]とたどる。[Components]コンテナを選択すると、ダウンロード可能なコンポーネントの一覧が表示される。利用可能な各コンポーネントを1回に1つづつ選択し、[Download]ボタンを押す。この操作を行うと、Windowsは各コンポーネントをダウンロード待ちの行列に追加する(図Aに示すように「Status」欄に「Queued」と表示される)。
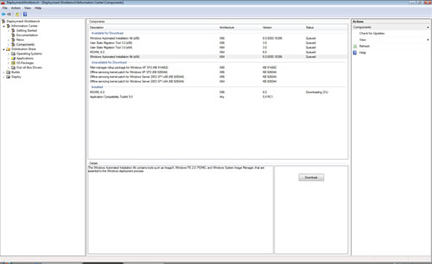 図A:OSのイメージを作成するにあたり、Deployment Workbenchのさまざまなコンポーネントをダウンロードしておく必要がある
図A:OSのイメージを作成するにあたり、Deployment Workbenchのさまざまなコンポーネントをダウンロードしておく必要がある
コンポーネントのダウンロードが終わると、図Aの「Status」欄が「Downloading」から「Copying」へと変わる。ソフトウェアに不備があるせいか、(わたしのシステムでは)「Copying」が表示されたままになってしまった。適当な時間待ってみても状態が「Copying」のまま変わらない場合には、画面右下にある[Install]ボタンを押し、インストール処理を開始してほしい。
Windowsイメージの作成
Deployment Workbenchを用いて行う配備のシナリオは数多くある。本稿の目的上、インストールに使うコンポーネントは「Windows Automated Installation Kit」に限定する。
[Install]ボタンを押すと、Windowsによって「Windows Automated Installation Kit Setup Wizard」が起動される。[Next]ボタンを押してウィザードの「Welcome」画面から次に進むと、エンドユーザー使用許諾契約書(EULA)が表示される。このEULAを受け入れるのであれば[I Agree]ボタンをクリックして[Next]を押す。ウィザードはここで、インストールパスを入力するよう求めてくるので、デフォルトの内容を変更せずに[Next]を押す。これで、Windows Automated Installation Kitのインストール準備が整ったことになる。次に、[Next]ボタンを押してファイルのコピー処理を開始する。ファイルのコピー処理が完了したら、[Close]ボタンを押してウィザードをクローズする。Deployment Workbenchは、この時点でWindows Automated Installation Kitをインストール済みのコンポーネントとして表示しているはずだ(図B)。
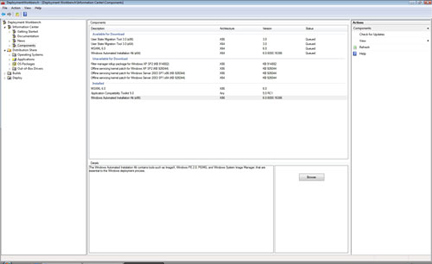 図B:Deployment Workbenchは、Windows Automated Installation Kitをインストール済みのコンポーネントとして表示する
図B:Deployment Workbenchは、Windows Automated Installation Kitをインストール済みのコンポーネントとして表示する





