「Gmail」は、筆者が「Android」で常用している電子メールアプリだ。非常に使いやすいアプリだと感じているが、Gmailは必ずしも高度なカスタマイズ性で知られているわけではない。とはいえ、「Settings」(設定)ページには、アプリの操作方法を適切に制御できるいくつかのオプションが用意されている。
その格好の例が、スワイプの動作だ。Gmailの初期設定では、電子メールを左にスワイプすると削除され、右にスワイプするとスヌーズされる。Gmail以外の電子メールアカウントを使用している場合は、左にスワイプすると削除され、右スワイプは無効化されている。
それでは、それらのスワイプを設定して、自分の望み通りの動作を実行させるには、どうすればいいのだろうか。本記事では、その手順を紹介する。
スワイプの動作の設定に関して、1つだけ注意点がある。スヌーズオプションはGmailアカウントでのみ利用可能なので、そのオプションをほかのアカウントに適用することはできない。
必要なもの
スワイプ設定をカスタマイズするのに必要なのは、Gmailアプリと少なくとも1つの設定済み電子メールアカウントだけだ。それら2つの準備ができたら、次に進もう。
Gmailのスワイプの動作を設定する
ステップ1:Gmailの「Settings」(設定)を開く
Androidデバイスにログインして、Gmailアプリを開く。アプリが開いたら、アプリの画面左上にある3本線のメニューボタンをタップした後、左ペインの一番下までスクロールして、「Settings」(設定)をタップする。
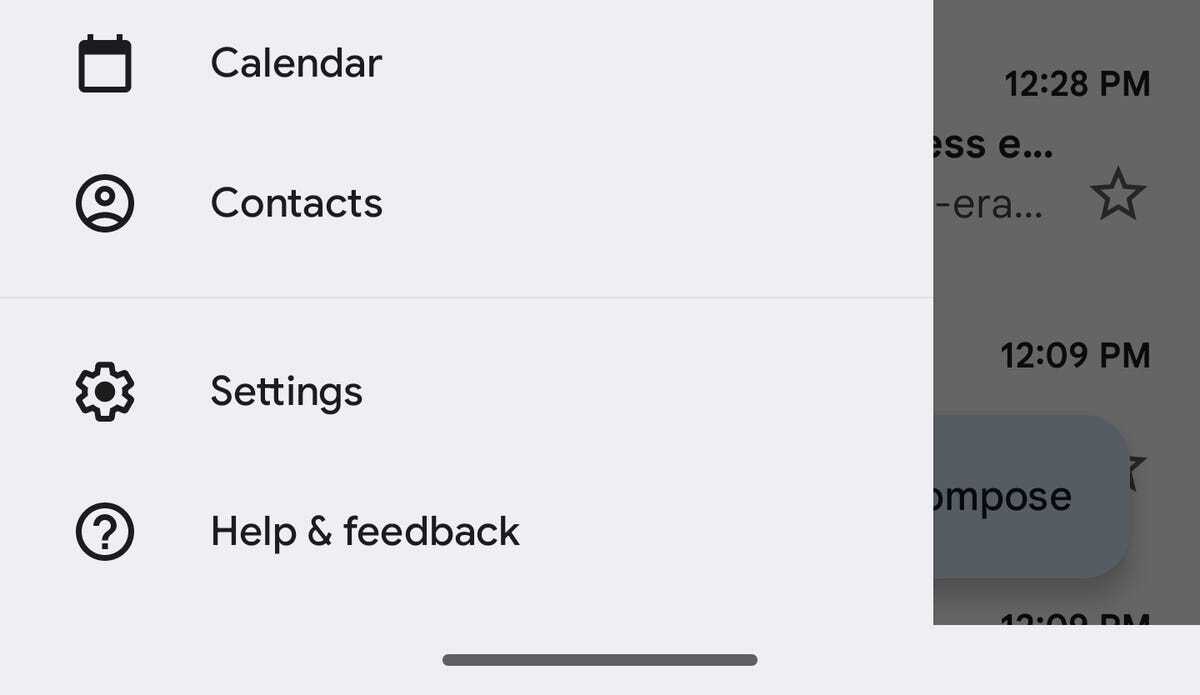
Gmailの「Settings」(設定)は、左ペインの下部にある。
提供:Jack Wallen/ZDNET
ステップ2:「General Settings」(全般設定)を開く
メインの「Settings」(設定)ページ内から、「General Settings」(全般設定)をタップすると、「Mail Swipe Actions」(スワイプの動作)オプションが表示されるはずだ。そのオプションをタップする。
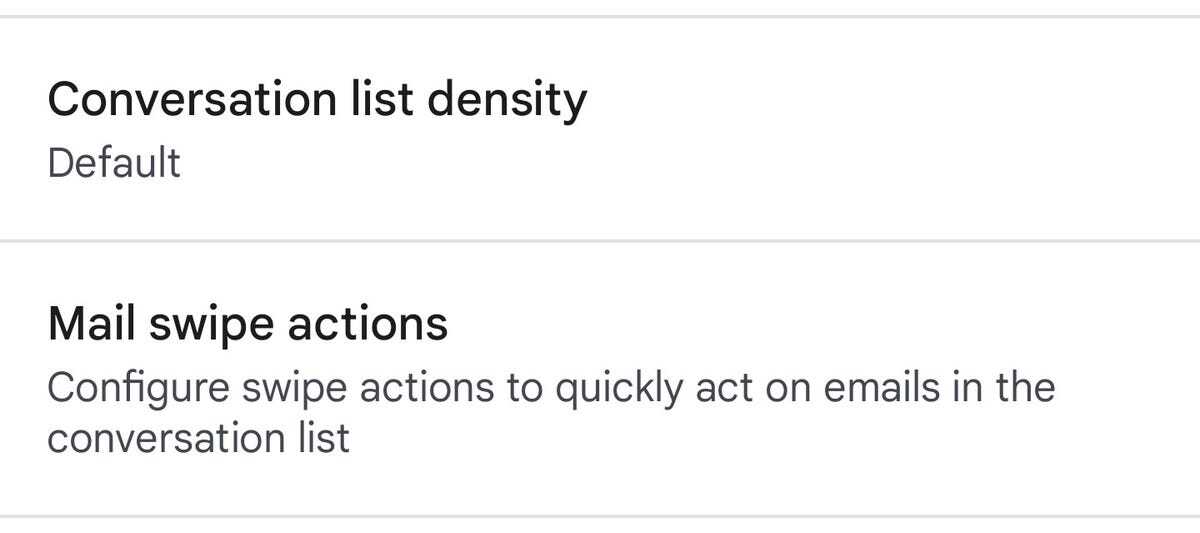
Gmailの「Settings」(設定)の「Mail Swipe Actions」(スワイプの動作)オプション。
提供:Jack Wallen/ZDNET
ステップ3:右スワイプの動作を設定する
表示されたページには、右スワイプ用と左スワイプ用の2つのオプションがある。右スワイプオプションの右側の「CHANGE」(変更)をタップして、ポップアップが表示されたら、右スワイプに関連付ける動作を設定する。
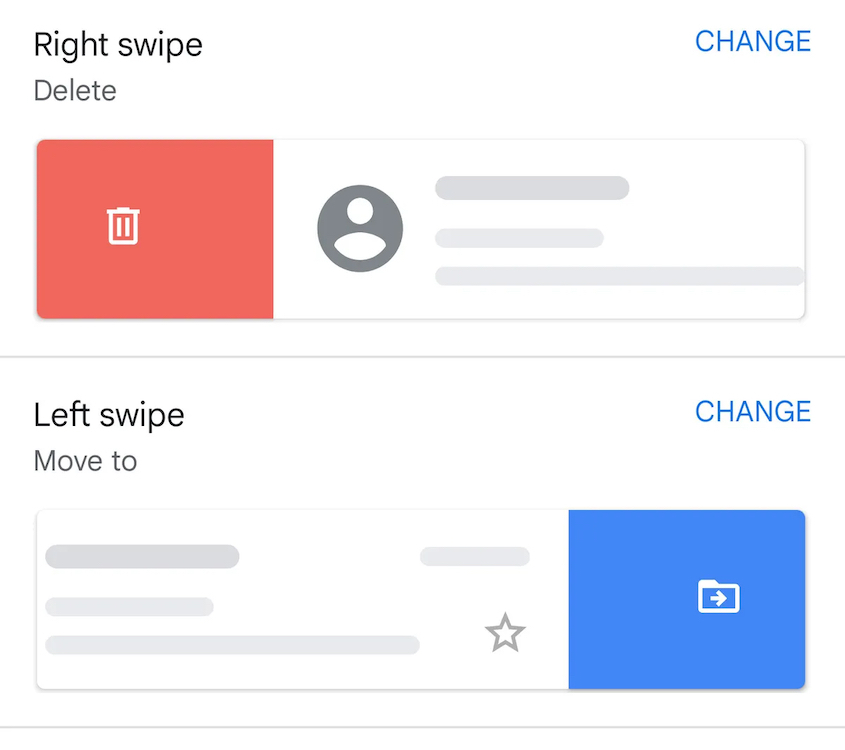
ここで左右両方のスワイプの動作を設定する。
提供:Jack Wallen/ZDNET
ステップ4:左スワイプの動作を設定する
右スワイプのときと同じように、左スワイプの動作も設定しよう。どの動作を設定するかは、重要ではない。利用可能なオプションのリストは、右スワイプのときと同じだ。必要に応じて、右スワイプと左スワイプの両方に同じ動作を設定したり、どちらかを無効にしたりすることもできる。
スワイプの動作の1つ(または両方)を無効にしたい場合は、ポップアップリストから「None」(なし)を選択するだけで、その動作は無効になる。
設定が完了したら、「Settings」(設定)ページからGmailのメインウィンドウに戻る。あらゆる電子メールに対して、先ほど設定した右スワイプや左スワイプの動作を実行できるようになっているはずだ。
先に述べたように、Gmail以外のアカウントで設定できない唯一の動作はスヌーズだ。それ以外は、好きな動作を設定できる(あるいは、何も設定しないことも可能だ)。Gmailアプリをより効率的に操作する方法を探している人は、左と右の両方のスワイプの動作を設定することを強くお薦めする。これらのジェスチャーでできることは限られているが、ワークフローに合わせて設定すれば、大きな違いが生まれる。
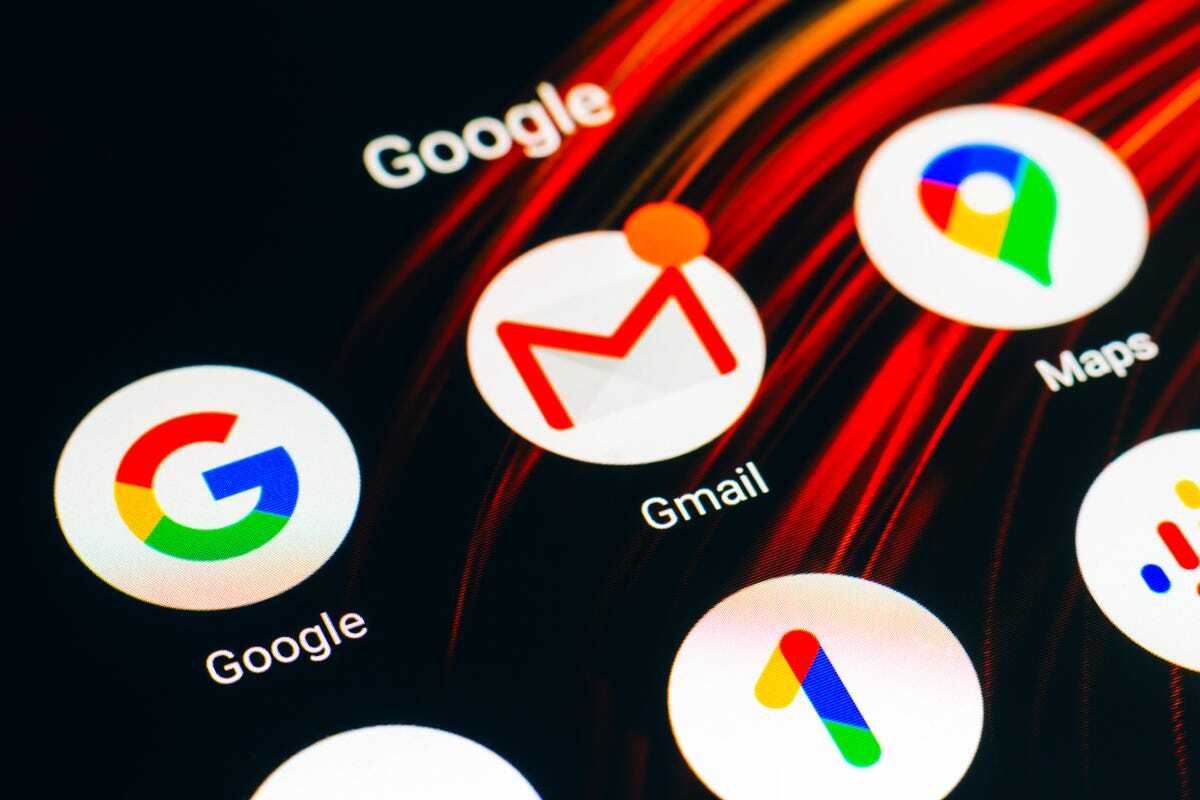
提供:Getty/SOPA Images
この記事は海外Red Ventures発の記事を朝日インタラクティブが日本向けに編集したものです。





