「Raspberry Pi」コンピューターの多用途性については、読者の皆さんもすでにご存じのはずだ。しかし、このプラットフォームの真の力と柔軟性を実際に体験したいのなら、ディスプレイを追加する必要がある。
それも、古いディスプレイではなく、タッチスクリーンディスプレイを追加しなければならない。
本記事では、Raspberry Piを使って、タッチスクリーンコンピューターを構築する手順を解説する。
まず、Raspberry Piが必要だ。在庫が不足している現状を考えると、Raspberry Piを実際に入手するのはそれほど容易ではないが、あちこち探し回れば、おそらく見つかるはずだ。
使っていない古い「Raspberry Pi 3」が手元にある人は、それにタッチスクリーンを追加して使うことが可能である。
筆者が今回使用するのは、8GBの「Raspberry Pi 4 Model B」だ。
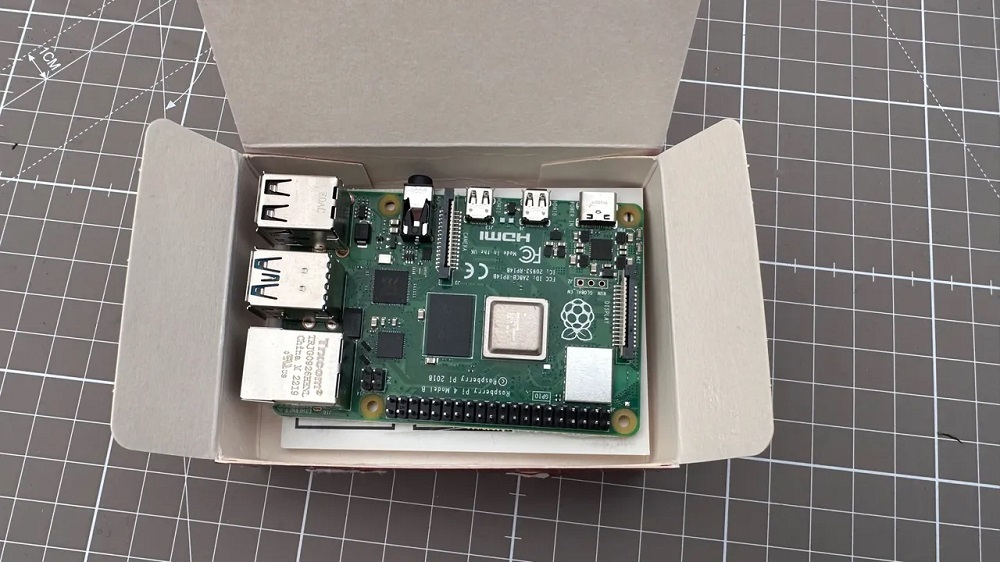
Raspberry Pi 4 Model B
提供:Adrian Kingsley-Hughes/ZDNET
次に、ディスプレイが必要だ。
さまざまなディスプレイが販売されているが、今回使用するのは、Raspberry Piの公式7インチタッチスクリーン(800×480ピクセル)だ。
さらに、少なくともプラスのねじ回しが必要だが、今回はそれに加えて、ケースも使用する。
ケースを利用すると、Raspberry Piとディスプレイを損傷から保護できる。また、自作コンピューターではなく、きちんとしたコンピューターのような外観になる。
必要な部品がすべてそろったので、Raspberry Piにタッチスクリーンディスプレイを追加する手順の説明に移ろう。
Raspberry Piにタッチスクリーンを追加する方法
1. 極めて重要なリボンケーブルを接続する
ディスプレイの取り付けは非常に簡単だが、小さなリボンケーブルを使用する必要があるため、最初のステップは少し厄介である。
リボンケーブルをディスプレイのコネクターに接続するには、最初にディスプレイコネクターを見つける必要がある。このコネクターには、プラスチック製の小さな灰色のタブがあるので、それを動かして、リボンケーブルを差し込めるようにする必要がある。リボンケーブルを奥まで差し込んだら、灰色のタブを元の位置に戻して、リボンケーブルを固定する。
筆者が使っているキットのリボンケーブルは一方の面が青くなっており、説明書には、その面を回路基板の方に向けるようにと書かれていた。これはリボンケーブルの種類によって異なる可能性があるので、マニュアルを確認してほしい。

リボンケーブルをディスプレイコントローラーに接続する。
提供:Adrian Kingsley-Hughes/ZDNET
2. Raspberry Piをディスプレイコントローラーに取り付ける
次に、Raspberry Piをボードの上に載せて、4本のねじで固定する。
ねじをきつく締めすぎないように注意してほしい。

Raspberry Piをディスプレイボードに取り付ける。
提供:Adrian Kingsley-Hughes/ZDNET
3. ジャンパーケーブルを接続する
次に、4本のジャンパーケーブルをディスプレイのコントロールボードに接続する。どの色のジャンパーケーブルをどのピンに接続しても構わないが、後でもう一方の端をRaspberry Piの適切なピンに接続する必要があるので、どの色のジャンパーケーブルをどのピンに接続したのかを把握しておく必要がある。
ちなみに、ディスプレイボードの4つのピンの役割と、それらの接続先のRaspberry Piのピンは以下の通りだ。
- 5V --> ピン2またはピン4
- GND --> ピン6
- SDA(データ) --> ピン3
- SCL(クロック) --> ピン5
Raspberry Piのピンの番号は、どのように確認すればいいのか。






