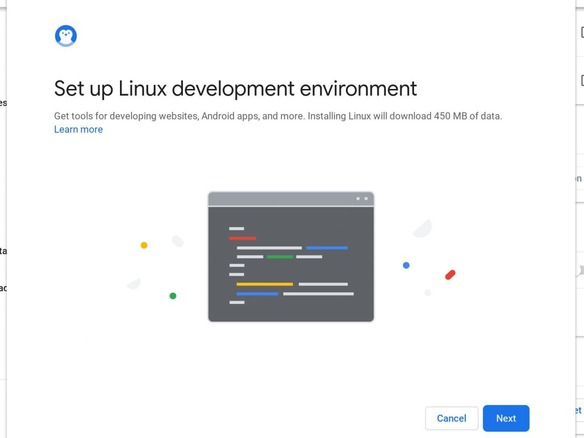今から数年前、Googleは「Chrome OS」で「Linux」を公式にサポートした。これにより、誰でも「Chromebook」にLinuxアプリをインストールしたり、Linuxの強力なコマンドラインインターフェースを利用したりできるようになった。
もっと標準的なアプリケーションを使いたいと考えているChromebookユーザーにとって、これはChrome OSを拡張する優れた手段である。Linuxなので、インストールできるアプリケーションは山ほどある。例えば、標準的な電子メールクライアントを利用したい人は、「Thunderbird」や「Geary」などをインストールできる。ほかのブラウザーを使いたい人は、「Firefox」をインストールするといい。画像エディターが必要なら、「GIMP」をインストールすることが可能だ。
LinuxサポートをChrome OSに追加すると、ほかにもさまざまなことが可能になる。例えば、「Docker」をインストールしてコンテナーを開発することもできる。
本記事では、LinuxサポートをChromebookに追加する方法と、最初のアプリケーションをインストールする方法を紹介する。
これを実行するのに必要なのは、最新のChromebookだけだ。Linuxサポートが最初にリリースされたときと違って、今では、あらゆるChrome OSチャンネル(「official」「dev」「unstable」)でLinuxアプリを使用できる。
Chrome OSでLinuxを有効にする
1. 「Settings」(設定)を開く
システムトレイをクリックした後、右上にある歯車のアイコンをクリックする(図1)。
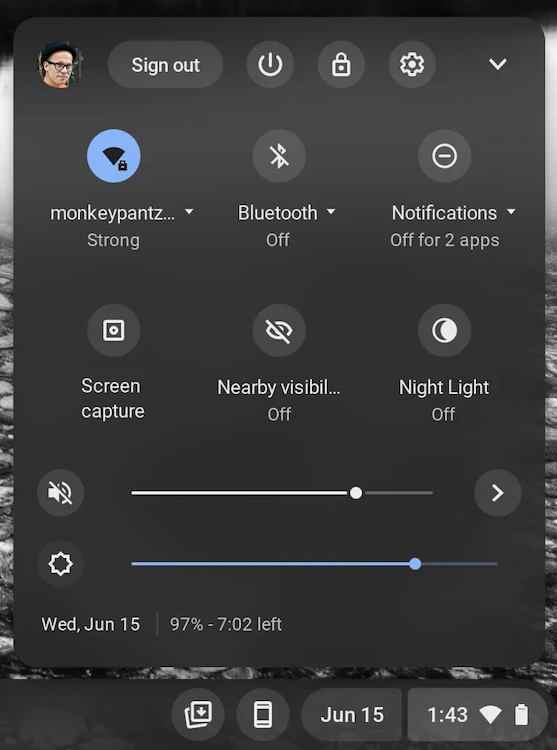
Chrome OSの「Settings」(設定)ウィンドウには、システムトレイのポップアップから簡単にアクセスできる。
提供:Jack Wallen
2. 「Developers」(デベロッパー)の項目を見つける。
「Settings」(設定)アプリで、「Developers」(デベロッパー)の項目が表示されるまで下にスクロールする(図2)。
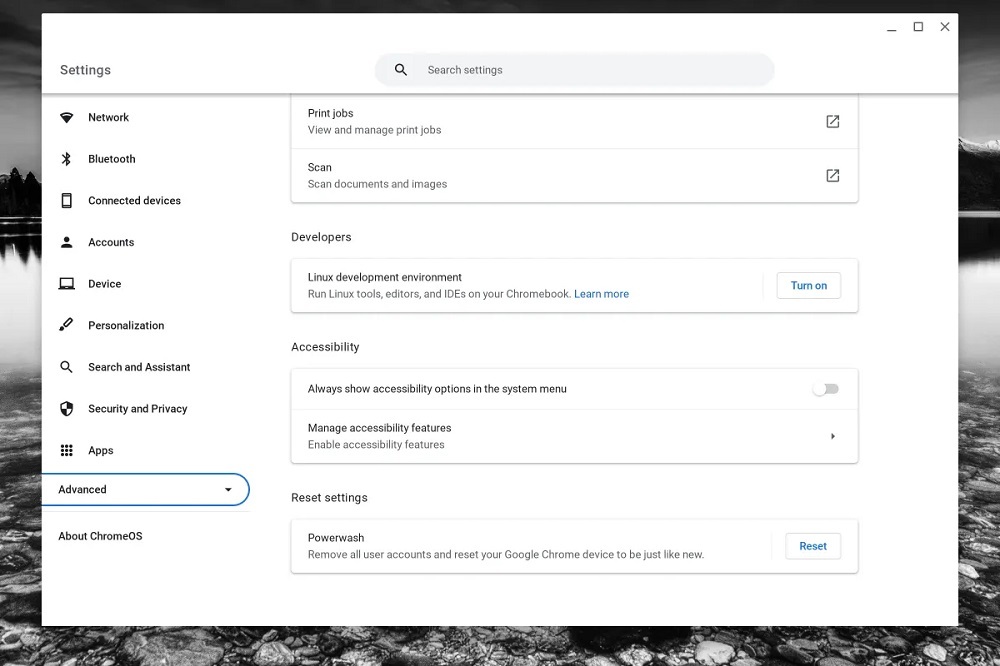
Chrome OSの「Settings」(設定)アプリの「Developers」(デベロッパー)項目。
提供:Jack Wallen
3. Linux開発環境をオンにする
Linux開発環境の横にある「Turn on」(オンにする)をクリックする。表示されたウィンドウ(図3)で、「Next」(次へ)をクリックする。
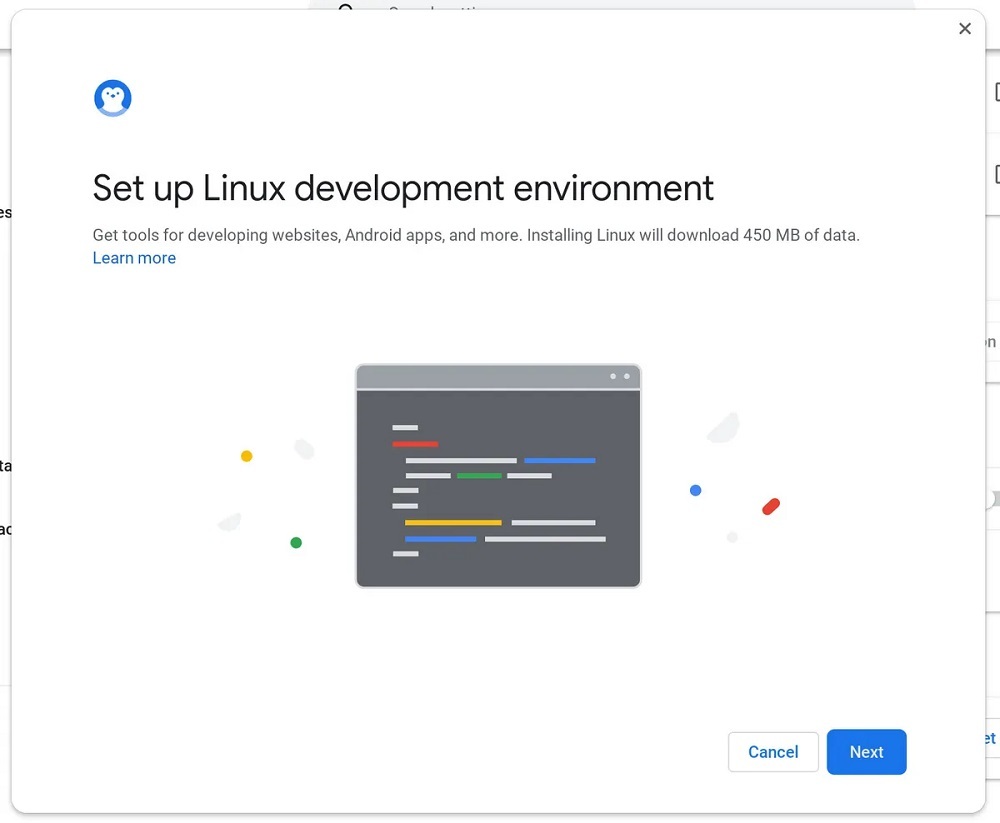
Linux開発環境のインストールウィザード。
提供:Jack Wallen