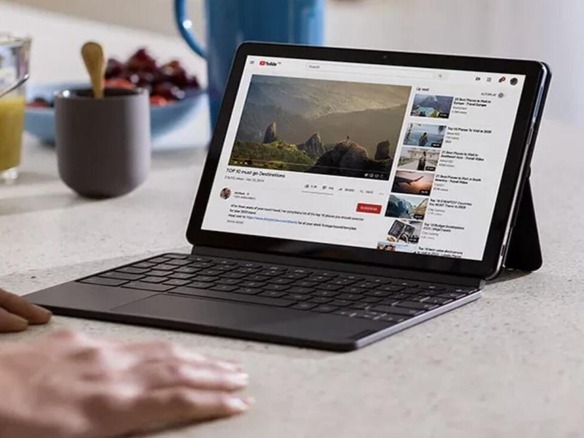初期状態の「ChromeOS」は市場で最も効率的なOSの1つである。その理由の1つは、同OSがシンプルであることだ。もう1つの理由は、最初から可能な限り使いやすくすることを目指して設計されていることだ。その目標を達成するため、開発者は、UIの操作を信じられないほど簡単にする機能を多数組み込んでいる。
本記事では、ChromeOSプラットフォームをより高速かつ容易に操作するための簡単なヒントを5つ紹介したいと思う。
これらのヒントはすべて、システムに標準で搭載されている機能を利用するので、何もインストールする必要がなく、最小限の設定を行うだけでいい。
必要なのは、これらの魔法のような機能の使い方を理解することだけだ。本記事では、その手順を解説する。
ChromeOSで操作を高速化してユーザー体験を効率化する5つのヒント
必要なもの
必要なのは、最新バージョンのChromeOSを搭載した「Chromebook」だけだ。本記事では、ChromeOSバージョン106.0.5249.12を使って説明を進めるが、これらの機能は、古いバージョンでも全く問題なく動作するはずだ。とはいえ、ChromeOSは(最新のセキュリティと機能を利用できるように)必ず定期的にアップデートした方がいい。
それでは、具体的なヒントを紹介していこう。
1. タップによるクリックを有効にする
初期状態では、タッチパッドでタップによるクリックが有効になっていないことに気づく人もいるかもしれない。些細なことに思えるかもしれないが、クリックするために、タッチパッドを押し込むのは、時間と労力の無駄だ。ありがたいことに、タップによるクリックを有効にするのは、非常に簡単だ。具体的な手順を紹介しよう。(デスクトップメニューまたはシステムトレイポップアップの歯車アイコンから)「Settings」(設定)アプリを開き、「Device」(デバイス)>「Touchpad」(タッチパッド)の順に移動する。そのウィンドウから、「Enable tap-to-click」(タップによるクリックを有効にする)のオン/オフスライダーをタップすると、準備完了だ。「Settings」(設定)ウィンドウを閉じて、より効率的なタップ方法を思う存分利用してほしい。
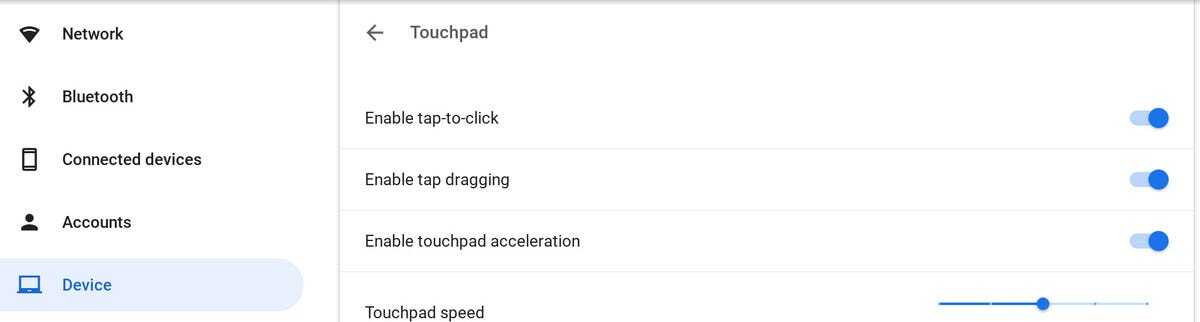
ChromeOSでタップによるクリックを有効にする。
提供:Jack Wallen
2. タッチパッドジェスチャーを使用する
ChromeOSには、利用すべき非常に便利なタッチパッドジェスチャーがいくつか用意されている。例えば、以下のようなものがある。
- 3本指で上にスワイプして、開いているすべてのウィンドウを表示する。
- 3本指で下にスワイプして、概要を閉じる(開いているすべてのウィンドウが表示される)。
- 2本指で左右にスワイプして、前または次のページ(または画面)に移動する。
- マウスカーソルをタブバーに移動して、3本指でスワイプし、タブを切り替える。
- マウスカーソルをシェルフに合わせて、上にスワイプする。
- 4本指で左右にスワイプして、ワークスペースを切り替える。