「Linux」はどこにでもある。スマートフォンやスマート家電、クラウドストレージサービス、自動車、サーモスタットなど、組み込みシステムや主要なサードパーティーサービスを備えたほぼすべてのものに搭載されている。
デスクトップで使うこともできる。Linuxは、信頼性とセキュリティが極めて優れており、市場のほかのどのOSよりも柔軟性があるので、デスクトップOSの選択肢としても秀逸だ。しかし、「macOS」や「Windows」にLinuxをインストールすることにためらいを感じる人は、どうすればいいのだろうか。メインのOSに全く影響を及ぼさずに、Linuxを非常に簡単に試用できる方法がある。それは、仮想マシンを使用する方法だ。
仮想マシンとはどんなものなのか
仮想マシンを使用すると、(仮想マシンプラットフォームをインストールすることを除けば)メインのOSに一切変更を加えることなく、ホスト上でゲストOSを実行することができる。筆者が愛用している仮想マシンプラットフォームは、「VirtualBox」という名称で、Linux、「macOS」、および「Windows」ホストにインストールできる。VirtualBoxは無料で、とても使いやすい。
本記事では、VirtualBoxを使用してLinux仮想マシンを作成する手順を紹介する。この手順を実行すれば、Linuxを試すことができる。VirtualBoxは、ほかのアプリケーションと全く同じ方法で簡単にコンピューターにインストール可能なので、その手順はここでは説明しない。
それでは、仮想マシンを作成して、起動してみよう。
仮想マシンを作成する
1. VirtualBoxを開く
まず、コンピューターのデスクトップメニューからVirtualBoxを開く。アプリケーションが開いたら、「Tools」(ツール)をクリックして、「New」(新規)をクリックする(図1)。
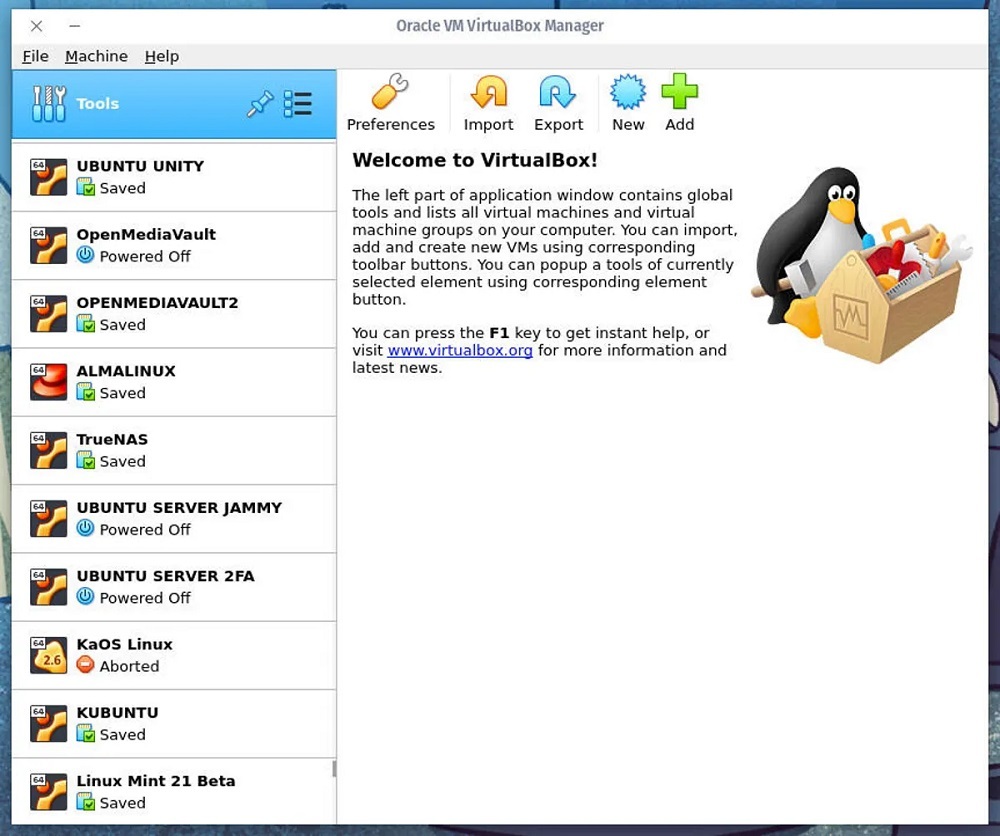
VirtualBoxのメインウィンドウを見ると、筆者がかなりの数の仮想マシンをすでに作成していることが分かる。
提供:Jack Wallen
2. 新しいゲストOSに名前を付ける
ここでは、「FerenOS」(Linuxディストリビューションの1つ)の仮想マシンを起動する。ウィザードの最初のウィンドウ(図2)で、仮想マシンに名前を付けて、ファイルを格納するフォルダーを選択し、新しい仮想マシンのOSの種類とバージョンを選択して、「Next」(次へ)をクリックする。
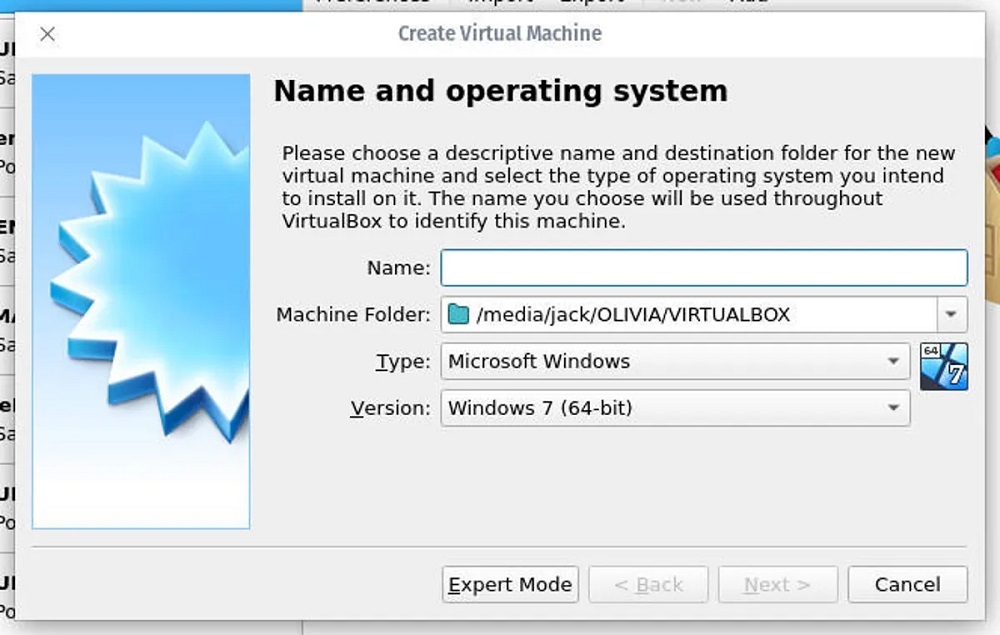
新しい仮想マシンに名前を付ける。
提供:Jack Wallen
3. RAMを設定する
次のウィンドウで、メモリーサイズのスライダーを右に動かして、マシンに割り当てるRAMの容量を増やす(図3)。
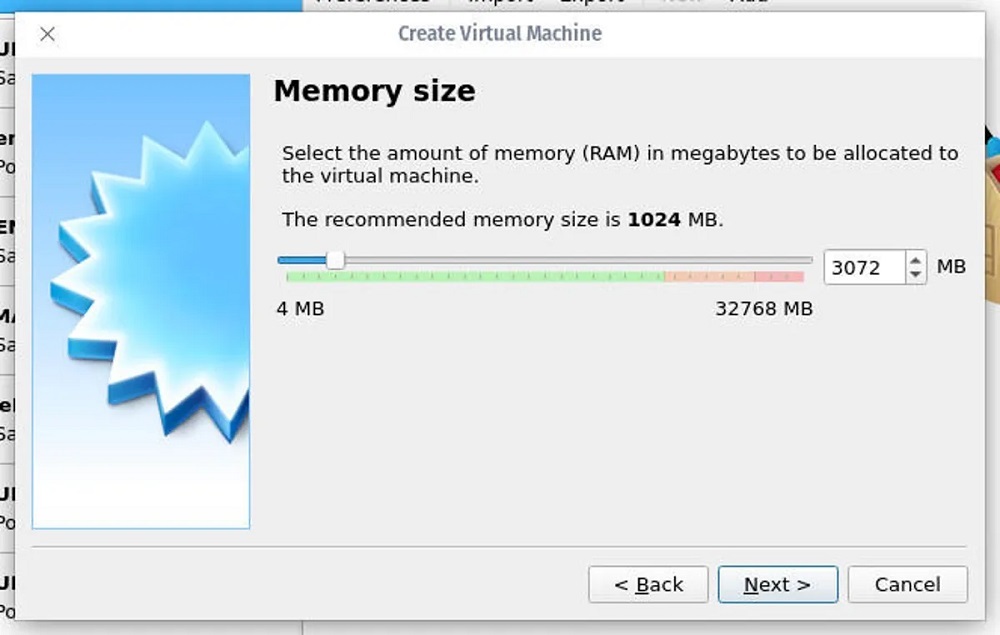
新しい仮想マシンのRAMを設定する。
提供:Jack Wallen
4. 仮想ハードディスクを作成する
「Next」(次へ)をクリックし、表示されたウィンドウ(図4)で「Create」(作成)をクリックして、新しい仮想ハードディスクを作成する。
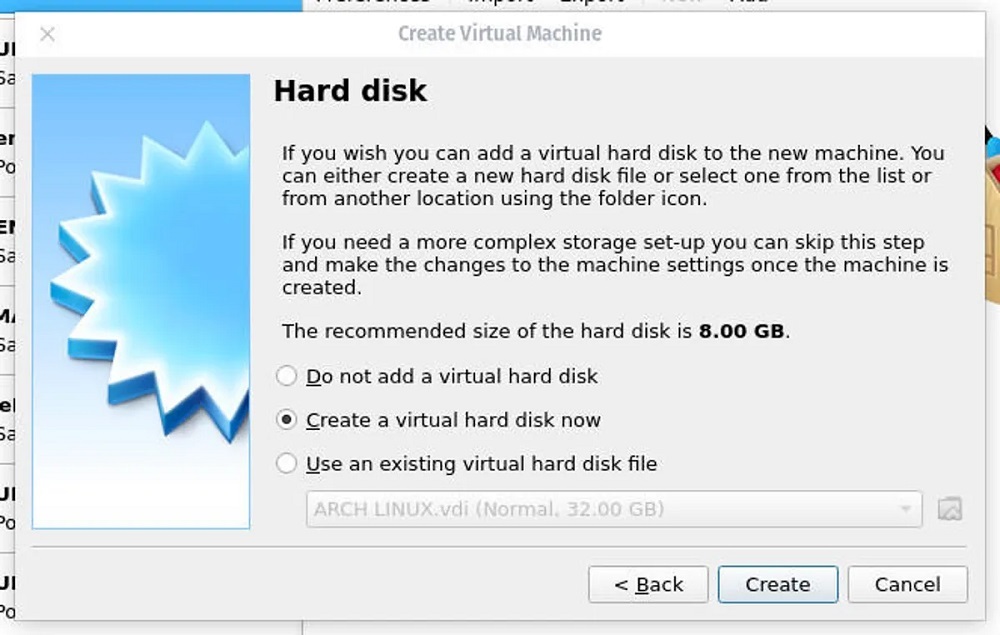
ゲストOS用の新しい仮想ハードドライブを作成する。
提供:Jack Wallen





