「Linux」はマルチユーザー環境であり、ほかのほとんどのOSと同じように、多数のユーザーアカウントを追加して使用することが可能だ。しかし、Linuxで新しいユーザーを作成することがいかに簡単であるかを知れば、驚く人もいるかもしれない。本記事では、それを実証するため、GUIツールとコマンドラインインターフェース(CLI)の両方を使用して、新しいユーザーを追加する手順を説明する。どちらの方法も簡単なので、ほぼどんなスキルレベルの人でも実行可能だ。
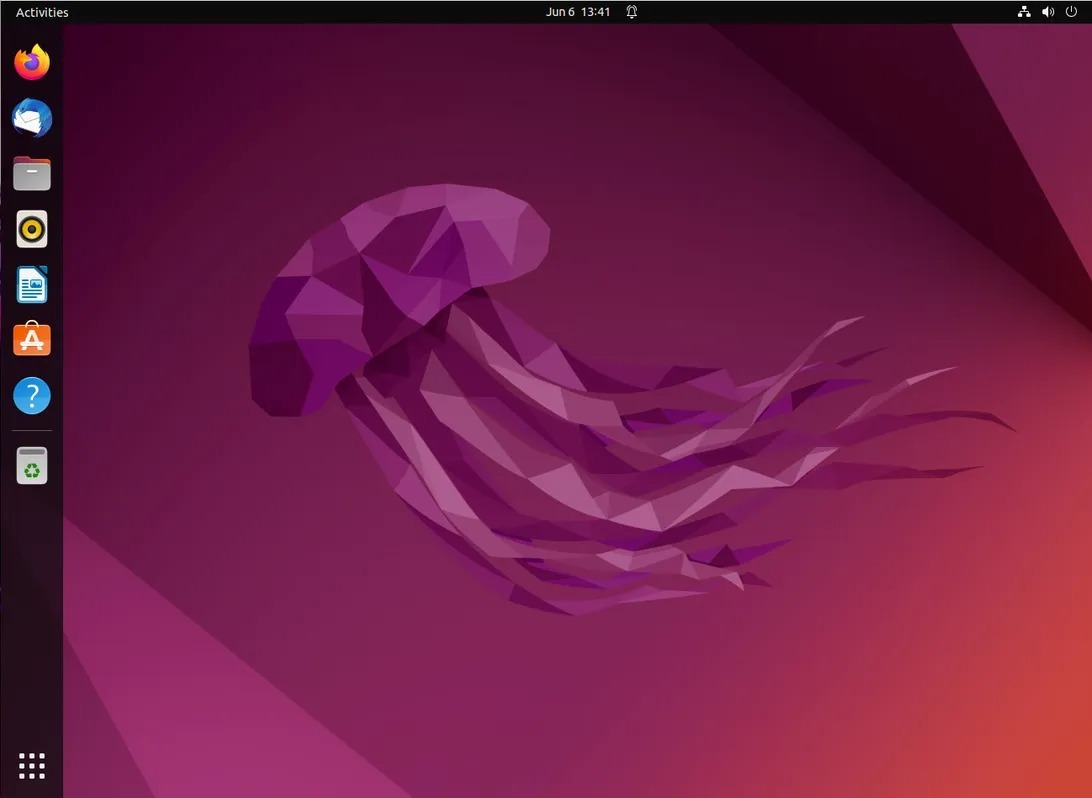
提供:StackCommerce
信じられない人は、実際に手順を実行してみてほしい。
最初に「Ubuntu Desktop 22.04」、次に「Ubuntu Server 22.04」での手順を解説するが、ディストリビューションに関係なく、プロセスはほぼ同じである。GUI環境に関しては、デスクトップによって異なるが、Ubuntu内からユーザーを作成することができれば、「KDE」や「Xfce」など、多くのLinuxデスクトップのほぼすべてで、同様の手順を簡単に実行できるはずだ。
デスクトップでの手順
1. 「Settings」(設定)を開く
Ubuntuにログインして、「Applications Overview」(アプリケーション一覧)にある「Settings」(設定)ツールを開く(図1)。
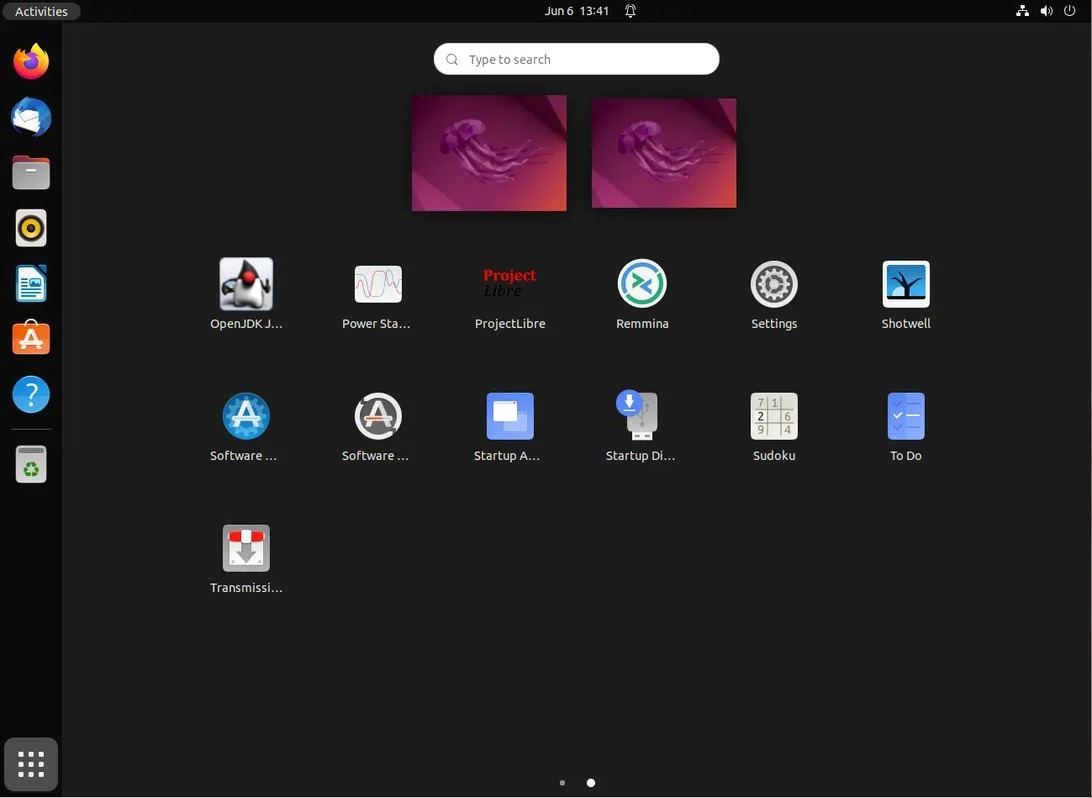
図1:Ubuntuの「Applications Overview」(アプリケーション一覧)では、必要なアプリケーションを簡単に見つけることができる。
2. 「Users」(ユーザー)の項目を探す
「Users」(ユーザー)が表示されるまで、左側のサイドバーを下にスクロールする(図2)。
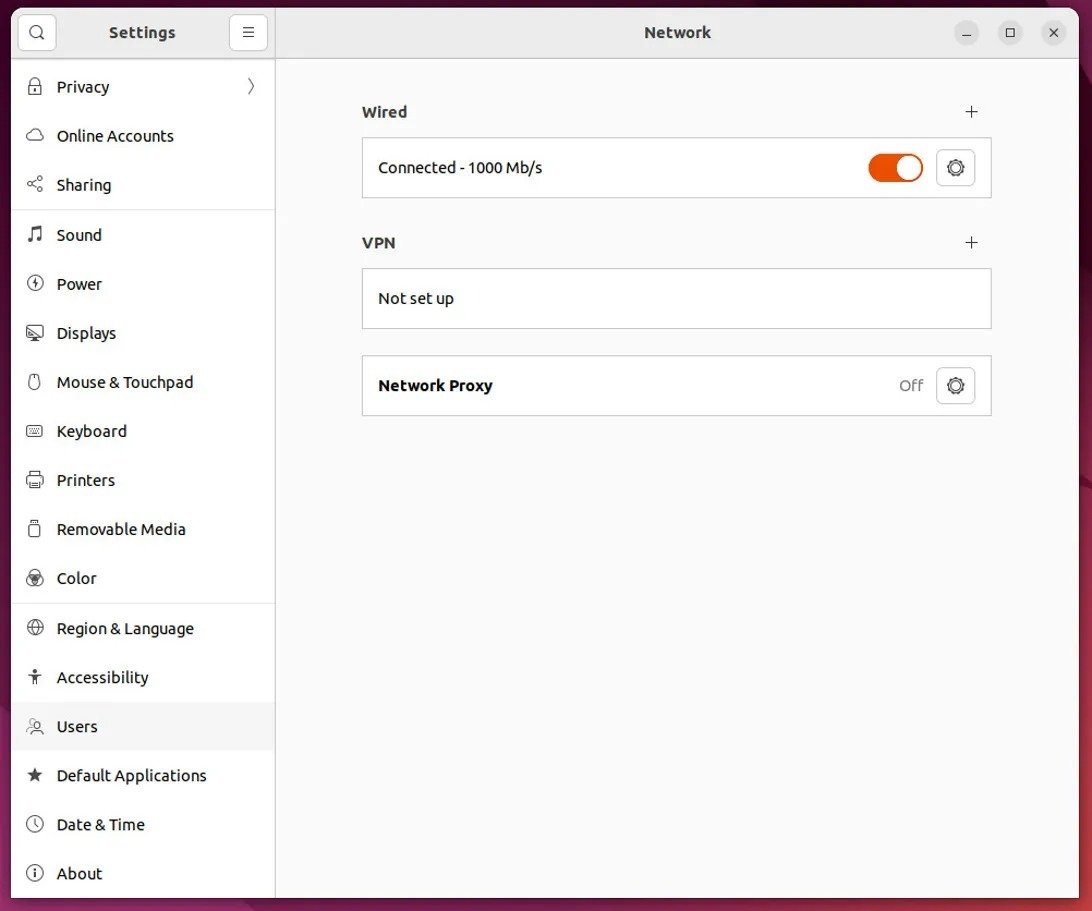
図2:「Users」(ユーザー)の項目は、Ubuntuの「Settings」(設定)内にある。
「Users」(ユーザー)をクリックして、「Unlock」(ロック解除)をクリックし、変更を加えられるようにする(図3)。
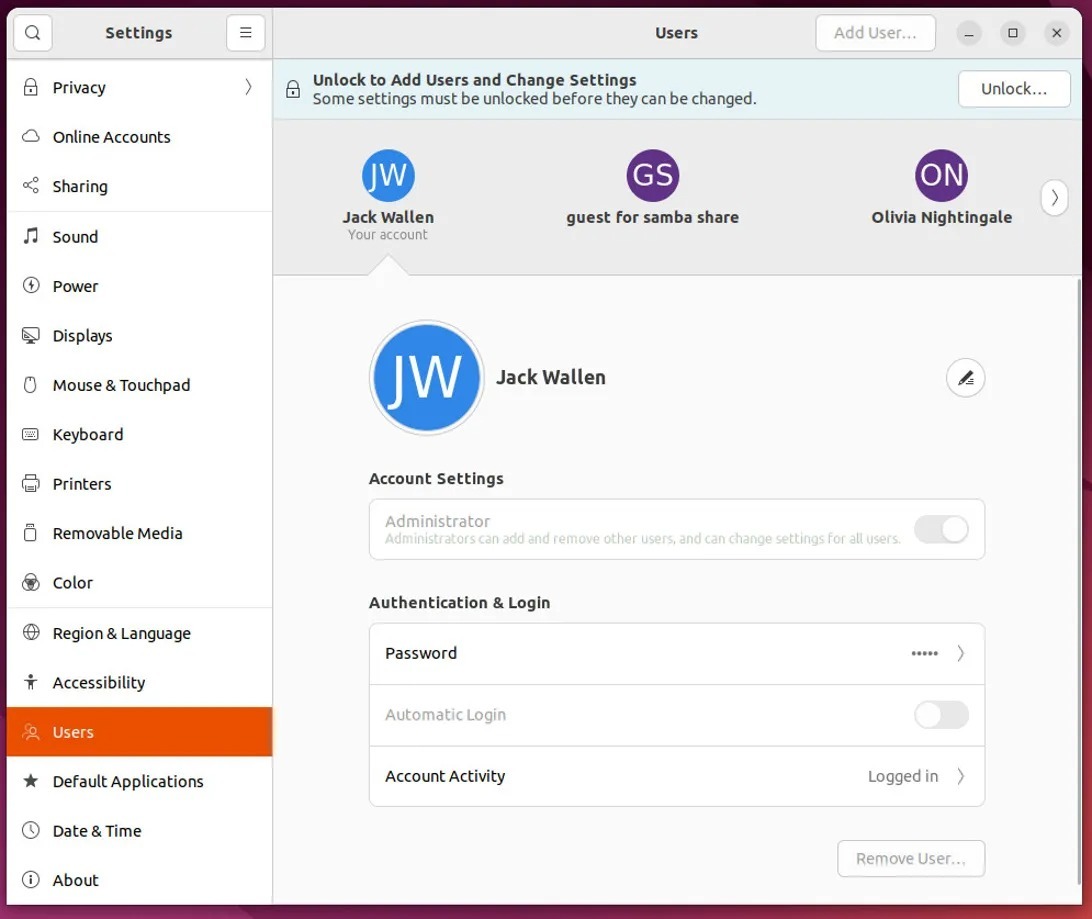
図3:「Users」(ユーザー)セクションのロックを解除して、新しいユーザーを追加できるようにする。






