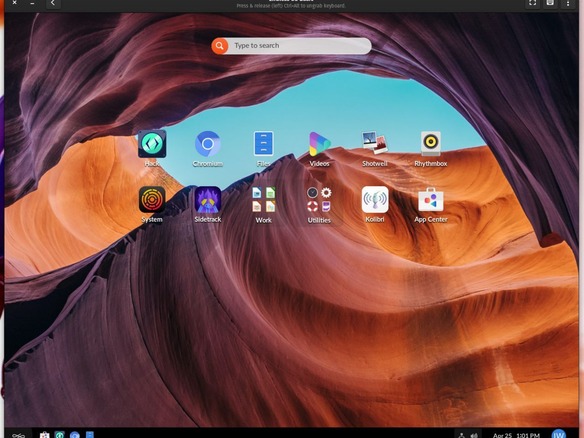想像してみてほしい。あなたは何らかの「Linux」ディストリビューションを使用していて、別のLinuxディストリビューションの仮想マシンを素早く展開したいと考えている。サブのOSがあれば、テストや開発、トレーニングを行うときに便利だ。単純に、さまざまなディストリビューションを試して楽しみたいという人もいるだろう。
ほかの手段よりもかなり簡単にこれを実行できる方法がある。それは「Boxes」を使用することだ。Boxesは、「GNOME」デスクトップエコシステムの一部であり、仮想マシン(VM)の起動に使用することが可能だ。(ローカルストレージに十分なスペースがある限り)必要なだけ多くのVMを作成できる。
これらの仮想マシンはホスト上でゲストOSとして動作するため、ユーザーは、オンラインへのアクセスやアプリケーションのインストールなど、ホストOSで行うほぼすべてのことを実行できる。仮想マシンが素晴らしいのは、簡単に作成したり、破棄したりできることだ。そのため、問題が発生した場合は、使用中のVMを削除して、別の仮想マシンを起動すればいい。例えば、アプリケーションをインストールしたいが、そのアプリケーションがホストOSにどのような影響を及ぼすのか(または、個人データが保存されているホストにインストールしても安全なのか)100%確信が持てない場合は、VMを起動して、アプリケーションをテストし、VMを破棄すればいい。この方法だと、デフォルトのOSに害が及ぶことはない。
本記事では、その手順を紹介する。ホストOSとして動作している「Pop!_OS」で、「Endless OS」のインスタンスをゲストとして起動する。
手順を進める前に、まずハードウェアが仮想化に対応しているか確認する必要がある。これを行うには、Linuxデスクトップにログインして、ターミナルウィンドウを開き、以下のコマンドを実行する。
lscpu
そのコマンドの出力には、以下のような文字列が表示されるはずだ。
Virtualization: VT-x
その文字列が表示されたら、先に進むことができる。
Boxesをインストールする
Boxesがデフォルトでインストールされていない場合は、最初にインストールする必要がある。これを実行する方法は2つある。Boxesをインストールする最も簡単な方法は、「Software Center」(GNOMEの「GNOME Software」や「KDE」の「Discover」など)を開いて、Boxesを検索することだ。Boxesが見つかったら、クリックして、「Install」(インストール)をクリックする(図1)。
図1
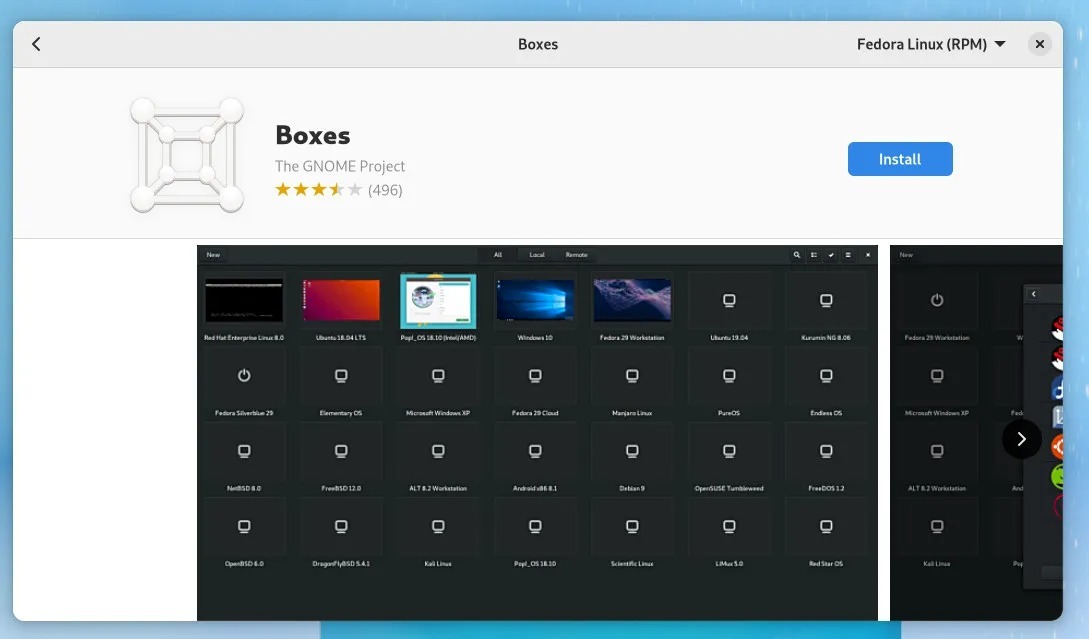
Boxesを「Fedora 36」にインストールする。
コマンドラインを使用する場合は、ターミナルウィンドウを開いて、以下のコマンドの1つを実行する。
「Ubuntu」ベースのディストリビューションの場合:
sudo apt-get install gnome-boxes -y
「Red Hat」ベースのディストリビューションの場合:
sudo dnf install gnome-boxes -y
ソフトウェアのインストールが完了したら、最初の仮想マシンを起動してみよう。
Boxesで仮想マシンを作成する
デスクトップメニューからBoxesを開く。表示されたウィンドウ(図2)で、左上の「+」をクリックする。
図2
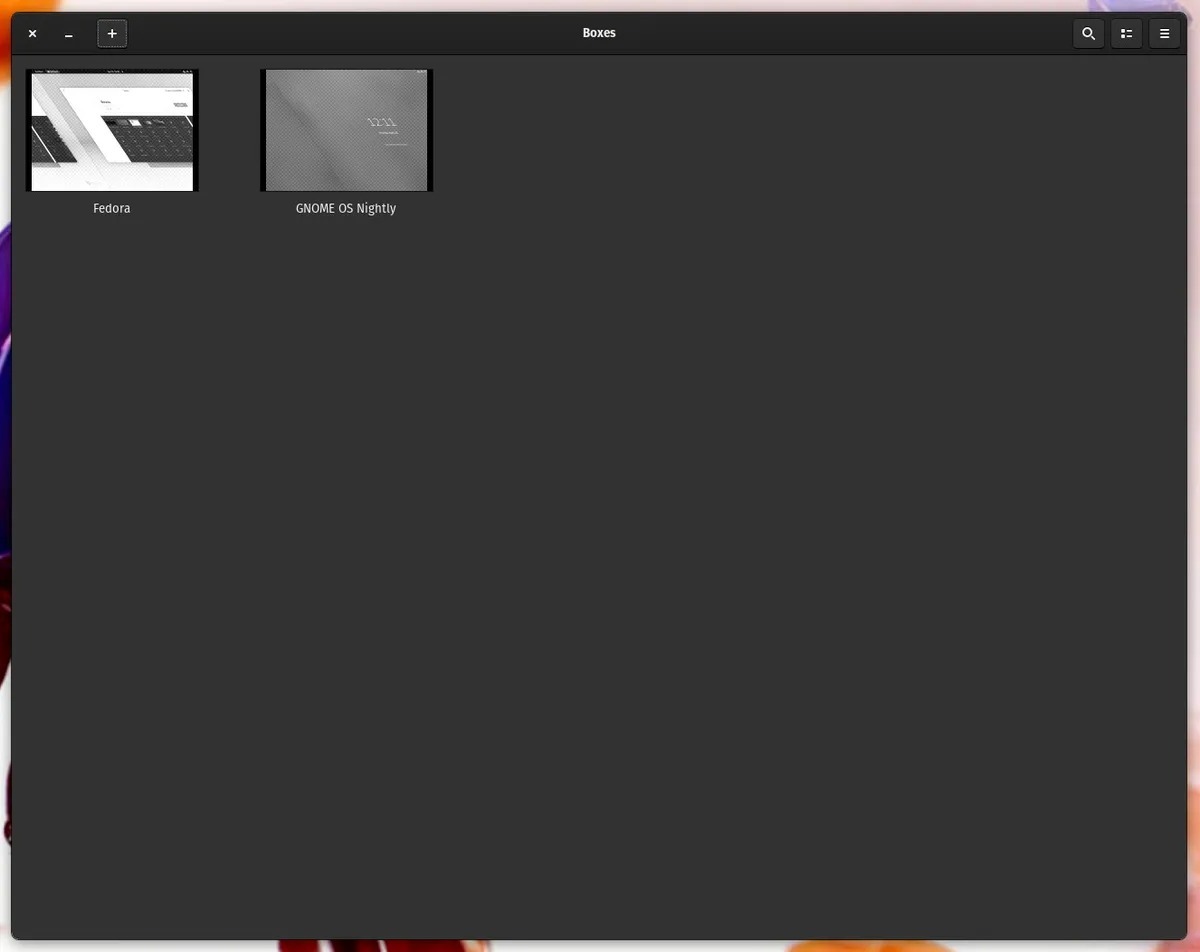
Boxesを使って2台の仮想マシンを作成した。