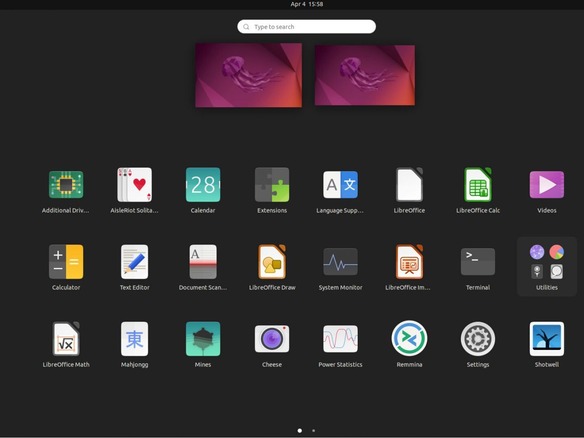「Windows」OSを使用することへの不満が限界に達したという人はいるだろうか。おそらく、そういう人は、アップグレードのためのランダムな再起動、アップグレードの失敗、サポートされていないハードウェア、クラッシュ、いつまで経っても解決されない柔軟性と全体的な信頼性の欠如への対処を余儀なくされてきたはずだ。
Windowsでそうした経験をしてきた人のために、本記事では、より品質と信頼性が高い無料の選択肢を紹介したいと思う。その選択肢とは「Linux」だ。筆者は1997年からずっとこのOSを好んで使用している。昔は、Linuxを使用するのは非常に大変なことであり、インストールするはさらに難儀だった。
それは昔の話であり、現在では大幅に改善されている。いくつかの小さな例外(「Gentoo」や「Arch」など)を除けば、現在のLinuxは信じられないほど使いやすく、インストールも極めて容易だ。
「OSのインストールは自分には無理だ」と思っている人もいるはずだ。しかし、実際には、全くそんなことはない。アプリケーションをインストールできるのなら、Linuxもインストールできる。
信じられない人もいるかもしれないので、本記事では、「Ubuntu Desktop 22.04」をインストールする手順を解説する。Ubuntu Desktop 22.04のベータリリースを使って説明を進めるが、今後登場する正式版でもインストール手順は同じである。
1つ注意点がある。Ubuntuは、常用していないマシンにインストールしてほしい。そのシステムの重要なデータはすべて外部ドライブに保存しておこう。Ubuntuをインストールすると、それまでそのマシンに保存されていたOSとユーザーアカウントはすべて使用できなくなるからだ。
Ubuntuをインストールするには、最新リリースのISOイメージをダウンロードする必要がある。ダウンロードしたら、「UNetbootin」(Linux、「macOS」「Windows」にインストール可能)などのツールを使用して、ISOイメージをUSBフラッシュドライブに書き込む必要がある。ISOイメージをUSBドライブに書き込むことは、単にファイルをリムーバブルデバイスにコピーすることと同じではない。それによって、起動可能なドライブが作成され、そこからOSをインストールできる。
UNetbootinをインストールしたら、USBドライブを挿入して、同アプリケーションを開いた後、「Diskimage」(ディスクイメージ)を選択して、3つの点が横に並んだアイコン(図A)をクリックし、ダウンロードしたISOイメージを探す。
図A
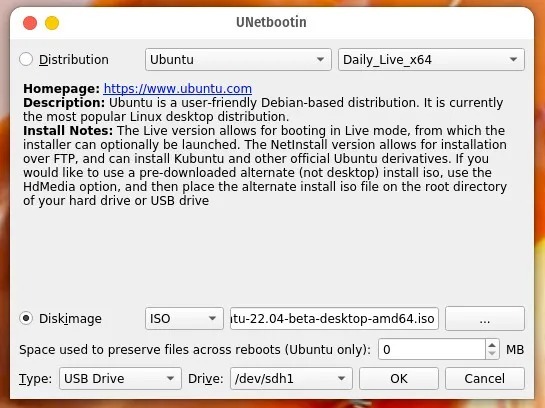
UNetbootinツールを使えば、ISOイメージから起動可能なUSBドライブを簡単に作成できる。
「Drive」(ドライブ)のドロップダウンから、USBデバイスを選択して(必ず正しいデバイスを選択してほしい)、「OK」をクリックし、ISOをドライブに書き込む。
UNetbootinが書き込みを完了したら、USBデバイスを安全に取り外して、新しいUbuntuのインストール先のマシンに挿入し、起動する。
最初の画面(図B)では、Ubuntuを試すのか、それともインストールするのかを選択できる。
図B
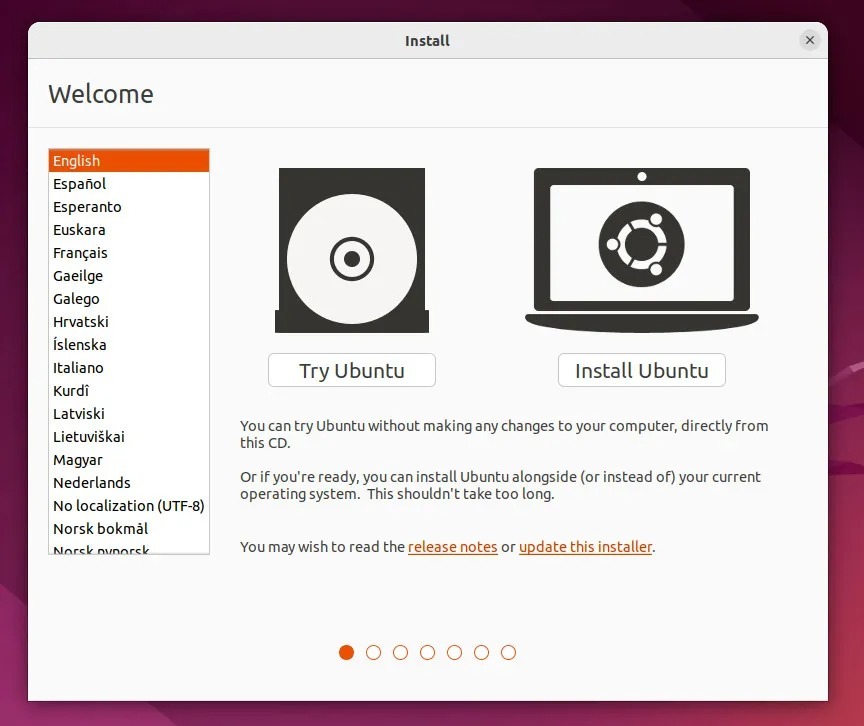
インストールプロセスの最初のステップでは、RAMからすべてを実行し、ドライブに一切変更を加えないオプションを選んで、まずOSをテストしてみることも可能だ。
「Install Ubuntu」(Ubuntuをインストール)をクリックした後、表示されたウィンドウ(図C)でキーボードレイアウトを選択し、「Continue」(続ける)をクリックする。
図C
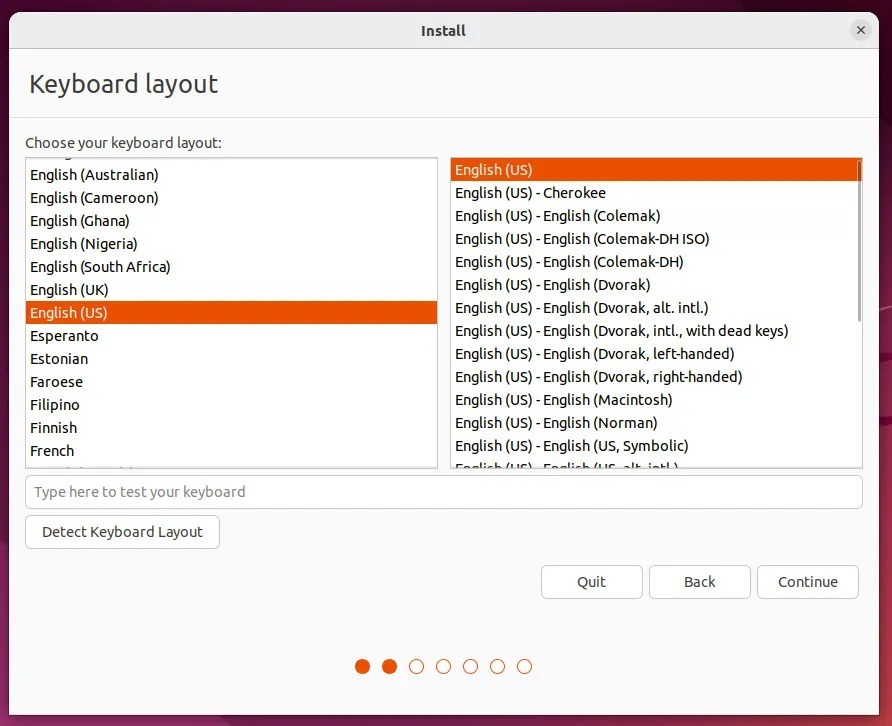
デフォルトのキーボードレイアウトはQWERTY(英語)だが、自分の好みのキーボードに簡単に変更できる。
次の画面(図D)で、「Install third-party software for graphics and Wi-Fi hardware and additional media formats」(グラフィックスとWi-Fiハードウェアと追加のメディアフォーマットのサードパーティー製ソフトウェアをインストールする)のチェックボックスをクリックする。このオプションでは、多種多様なメディアファイルを再生できるように、複数のコーデックがインストールされる。
図D
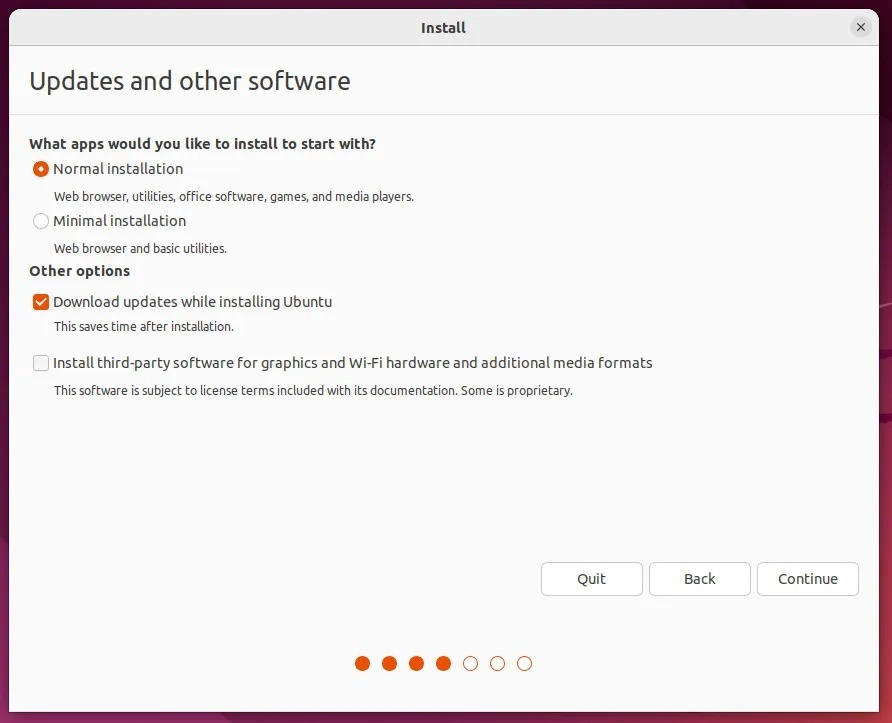
「Normal installation」(通常のインストール)をオンのままにして、サードパーティー製ソフトウェアのインストールをチェックすることをお薦めする。
「Continue」(続ける)をクリックして、次のウィンドウ(図E)で、すべてのデフォルト設定を保持したまま「Install Now」(インストール)をクリックする。
図E
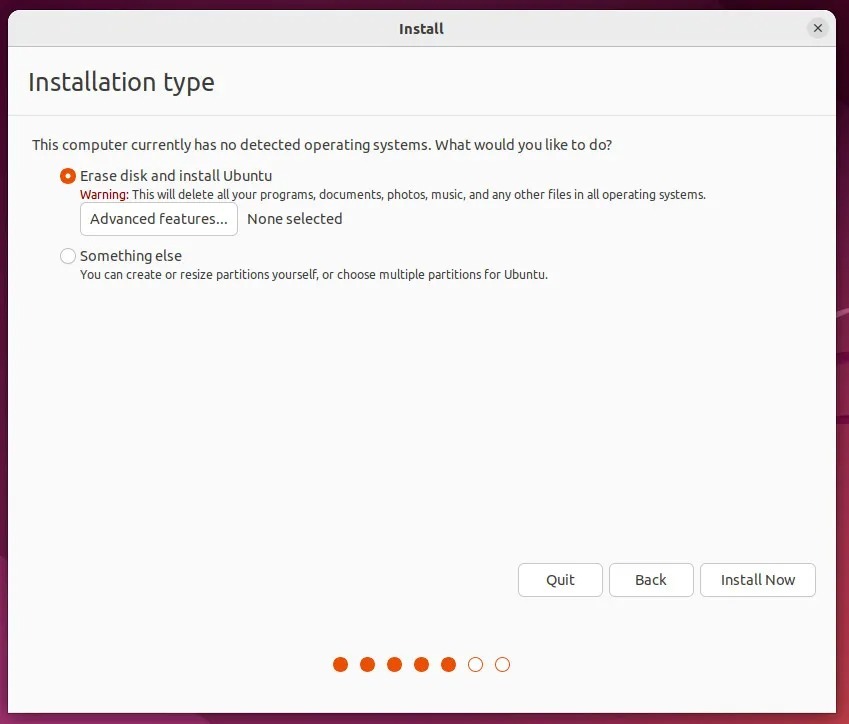
設定の意味が分からない場合は、デフォルトの「Erase disk and install Ubuntu」(ディスクを削除してUbuntuをインストール)をオンのままにしておく。