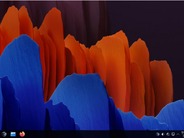「Wine」はエミュレーターではない。
実は、Wineとは「Wine Is Not an Emulator」(エミュレーターではない)の頭字語である。少しややこしいが、Wineを使用すると、「Linux」で「Windows」アプリを実行できる、と話すにとどめておこう。
Wineで実行できるアプリについて知りたい人は、こちらの検索可能なデータベースを参照してほしい。ゲームから生産性ツールまで、ありとあらゆるアプリのリストが掲載されている。
しかし、Wineを使用してLinuxでこれらのWindowsアプリを実際に実行するには、どうすればいいのだろうか。
本記事では、その手順を紹介する。
Wineを使用してLinuxでWindowsアプリを実行する方法
必要なもの
ここでは、「Ubuntu Desktop」を使って説明を進めるが、WineはほとんどのLinuxディストリビューションにインストール可能だ。Wineをインストールするには、実行中のLinuxディストリビューションとsudo権限を持つユーザーが必要である。それ以外のものは不要だ。それでは、具体的な手順の説明に移ろう。
1. ターミナルウィンドウを開く
最初に、Linuxデスクトップにログインして、ターミナルウィンドウを開く。
2. 「Ubuntu」ベースのディストリビューションにWineをインストールする
以下のコマンドを実行して、Wineと「Winetricks」(Wineの設定を容易にするツール)の両方をインストールする。
sudo apt-get install wine winetricks -y
3. 「Fedora」ベースのディストリビューションにWineをインストールする
「RHEL」ベースやFedoraベースのディストリビューションを使用している場合は、最初に以下のコマンドを実行して、必要なリポジトリーを追加する必要がある。
sudo dnf config-manager --add-repo https://dl.winehq.org/wine-builds/fedora/36/winehq.repo
その後、以下のコマンドでWineをインストールできる。
sudo dnf install winehq-stable -y
4. Wineを設定する
以下のコマンドでWinetricksアプリを実行すると、必要なディレクトリーが自動的に作成される。
表示されたウィンドウで、「Select the default wineprefix」(デフォルトのwineprefixを選択)をクリックし、「OK」をクリックする。次のウィンドウで、「Run winecfg」(winecfgを実行)を選択して「OK」をクリックする。その後、Windowsバージョンのドロップダウンからオプションを選択して、「OK」をクリックし、Wineに模倣させたいWindowsのバージョンを設定する。
winetricks
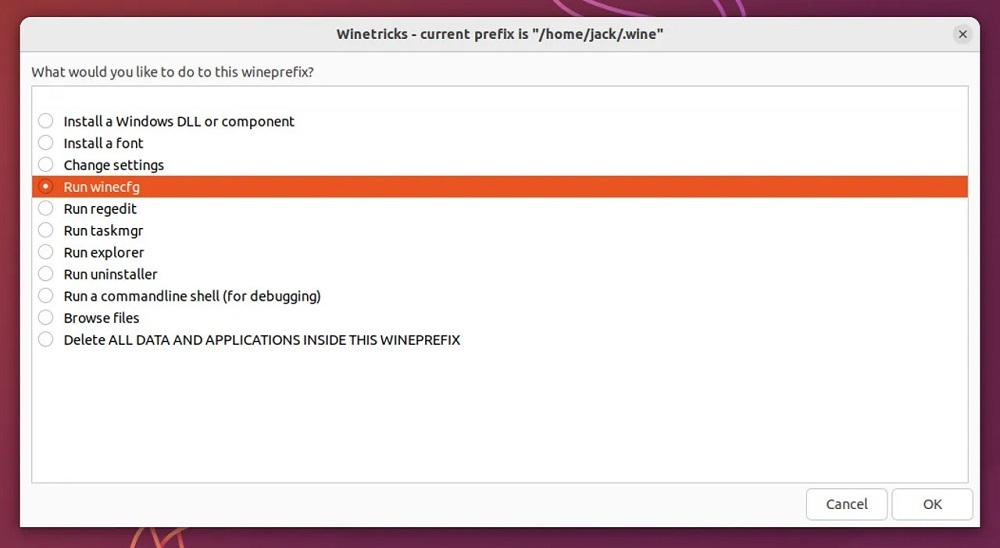
Winetricksを使用すると、Wineの多くのオプションを簡単に設定できる。
提供:Jack Wallen
Winetricksでは、DLLやフォントのインストールなど、ほかの多くのオプションも処理することが可能だ。ただし、本記事では、ここでWinetricksのウィンドウを閉じて、最初のWindowsアプリをインストールする準備を進める。