筆者は1997年以降、「Linux」をメインのOSとして使用している。このオープンソースOSを最初に使い始めた頃は、いろいろと大変だった。コマンドラインを使わなければならないことが多く、33.6kモデムがオンラインに接続された状態を維持するのは悪夢のような経験だった。かなり粘り強く取り組むことで、筆者はLinuxを機能させることに成功し、最終的には、Linuxとオープンソースソフトウェアに関する記事を執筆することが自分の仕事になった。
当時、LinuxをノートPCにインストールすることは、非常に高度なスキルを持つユーザーにしかできないことだった。その作業を困難にしていたのは、(当時の)LinuxがWi-Fiカードやサウンド、ビデオなどを十分にサポートしていなかったことだ。そのせいで、うまくいくかどうかは、実際にやってみなければ分からないことが多かった。例えば、お気に入りのLinuxディストリビューションをインストールしようと試みたが、自分のビデオカードがサポートされていなかった、ということもあった。そのビデオカードをサポートする別のディストリビューションを試しても、サウンドカードがサポートされていない可能性がある。コマンドラインに精通している人であれば、そのハードウェアのファームウェアをインストールして、使用することができた。
最終的に、Linuxは競合OSに追いつき、ほとんどのハードウェアをサポートするようになった(最先端のグラフィックスといくつかの比較的新しい周辺機器は除く)。Linuxコミュニティーは、「Windows」や「macOS」といったOSに遅れずについて行くという点に関して、素晴らしい仕事をしてきた。
そのため、例えば過去10年以内に製造されたノートPCを所有している人は、Linuxを問題なくインストールできるはずだ。
だが、どうすればそれを実行できるのだろうか。本記事では、その手順がいかに簡単かをお見せする。
古くなったノートPCをLinuxで復活させる方法
最初に注意すべき重要なことは、この手順では、ノートPCの現在のOSを消去するということだ。そのため、残したいファイルやディレクトリーがある場合は、必ずSDカードや外付けハードドライブにすべて保存してほしい。それらの記録媒体を持っていない場合は、クラウドストレージアカウントにアップロードしよう。
残したいデータをすべてバックアップしたら、インストールの準備は完了だ。
必要なもの
これを実行するには、以下のものが必要だ。
- 過去10年以内に製造されたノートPC。
- Linuxの起動可能なUSBドライブ。
今回の説明では、「Ubuntu Desktop」のデイリービルドをインストールする。このデイリービルドは、2023年4月にリリース予定の「Ubuntu 23.04」(「Lunar Lobster」)で登場する新しいインストーラーを採用している。
必要なものは以上である。それでは、実際の作業に移ろう。
1. Linuxの起動可能なUSBドライブを挿入する
Linuxの起動可能なUSBドライブをコンピューターのUSB端子に挿入して、ノートPCの電源を入れる。
マシンがすぐにUSBドライブから起動しない場合は、コンピューターを再起動して、起動メニューにアクセスし(これを実行する方法はノートPCのメーカーとモデルによって異なるため、Googleで検索する必要がある)、起動オプションとしてUSBを選択する。
起動プロセスで最初にやらなければならないのは、「Try or Install Ubuntu」(Ubuntuを試す、またはインストールする)を選択して、キーボードの「Enter」キーを押すことだ。
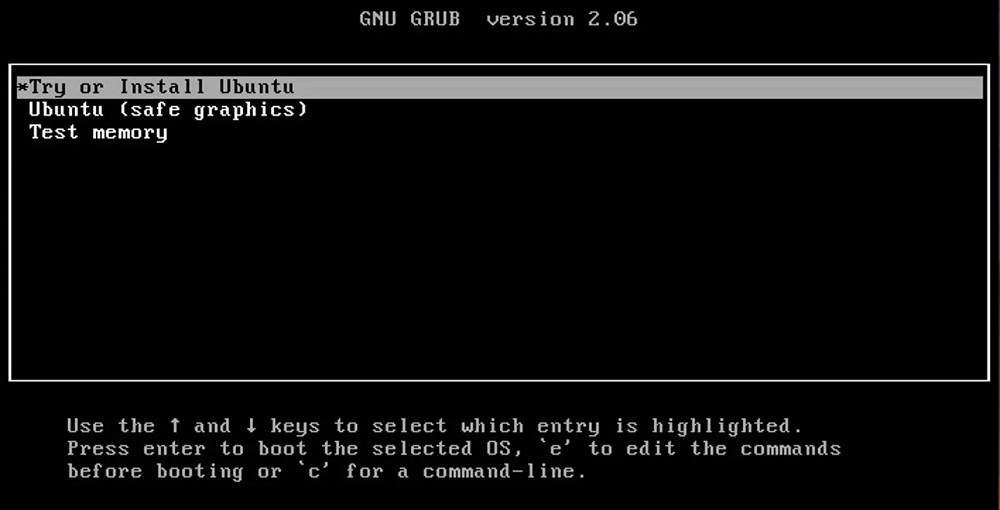
Ubuntu 23.04がベータ段階を脱したら、インストール中にこの画面が表示されなくなる可能性もある。
提供:Screenshot by Jack Wallen/ZDNET
2. インストールに使用する言語を選択する
GUIインストーラーが開いたら、インストールに使用する言語を選択して、「Continue」(続ける)をクリックする。
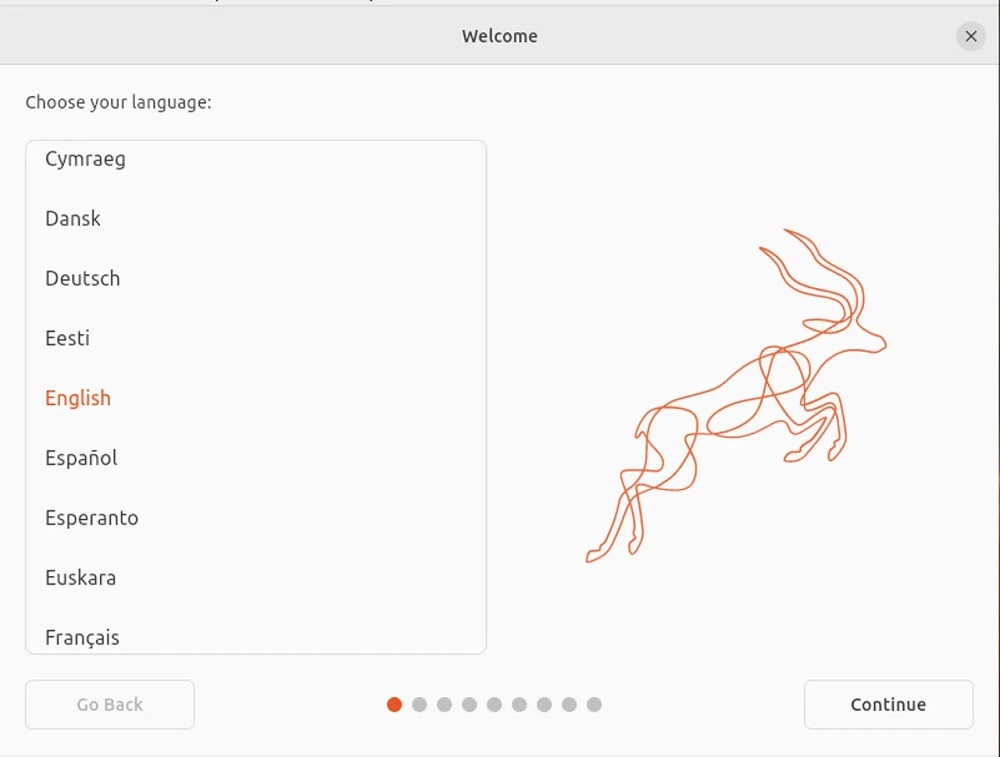
これは、インストールプロセス中に使用される言語だ。
提供:Screenshot by Jack Wallen/ZDNET






