筆者は何年も前から、「Ubuntu Server」をメインのサーバーOSとして使用している。Ubuntu Serverは、地球上で最も広く使用されているサーバーOSの1つであるだけでなく(特にクラウド環境が混在している場合)、最もユーザーフレンドリーなサーバープラットフォームの1つでもある。さらに素晴らしいことに、Ubuntu Serverは無料でダウンロードして、好きなだけ多くのマシンにインストールすることが可能だ。
Ubuntu Serverは、ベアメタル(つまり、物理マシン)にインストールできるほか、仮想マシン、またはサードパーティーのクラウドホスト(「AWS」「Microsoft Azure」「Google Cloud」など)の仮想環境としてインストールすることも可能だ。Ubuntu Serverでは、極めて豊富なアプリケーションやサービス(「WordPress」「Nextcloud」「Invoice Plane」、電子メールサーバー、ウェブサーバー、データベースサーバーなど)を利用できる。
本記事では、Ubuntu Serverをインストールする手順を紹介する。このプロセスは、驚くほど簡単だ。「Linux」「macOS」、および「Windows」にインストール可能な「VirtualBox」仮想マシンツールを使って説明を進める。仮想マシンを作成するプロセスを除けば、Ubuntu Serverのインストール手順は、使用するハードウェアの種類に関係なく全く同じである。
それでは、具体的な説明に移ろう。
必要なもの
Ubuntu Serverをインストールするマシンを用意することに加えて、ISOイメージを公式のUbuntu Serverダウンロードページからダウンロードする必要がある。ISOイメージを保存した後にやるべきことは、どのような種類のハードウェアを使用するかによって異なる。Ubuntu Serverを仮想マシンとしてインストールする場合は、好みのツール(「VirtualBox」や「VMware」など)を使用して仮想マシンを作成するだけでいい。Ubuntu Serverを物理マシンにインストールする場合は、ISOイメージをUSBフラッシュドライブに書き込む必要がある。
ISOイメージを「書き込む」ことと単純にコピーすることは、同じではない。前者の場合は、「UNetbootin」「Popsicle」「Rufus」「Windows USB/DVD Download Tool」「RMPrepUSB」「Yumi」「UUByte ISO Burner」「WinToFlash」などのツールを使用して、起動可能なイメージを作成する必要がある。これらのツールはそれぞれ挙動が異なるため、自分の好みのデスクトップOS用のツールを見つけてほしい。ツールをインストールして、ダウンロードしたUbuntu ServerのISOイメージから起動可能なUSBドライブを作成するのは、かなり簡単である。
それでは、Ubuntu Serverのインストールに進もう。
Ubuntu Serverをインストールする
1. 言語を設定して、インストーラーを更新する
仮想マシンを起動するか、あるいは、USBドライブをマシンに挿入して起動する。最初のウィンドウ(図1)で、(キーボードの上下の矢印を使用して)「Try or Install Ubuntu Server」(Ubuntu Serverを試用、またはインストールする)を選択し、キーボードのEnterキーを押す。
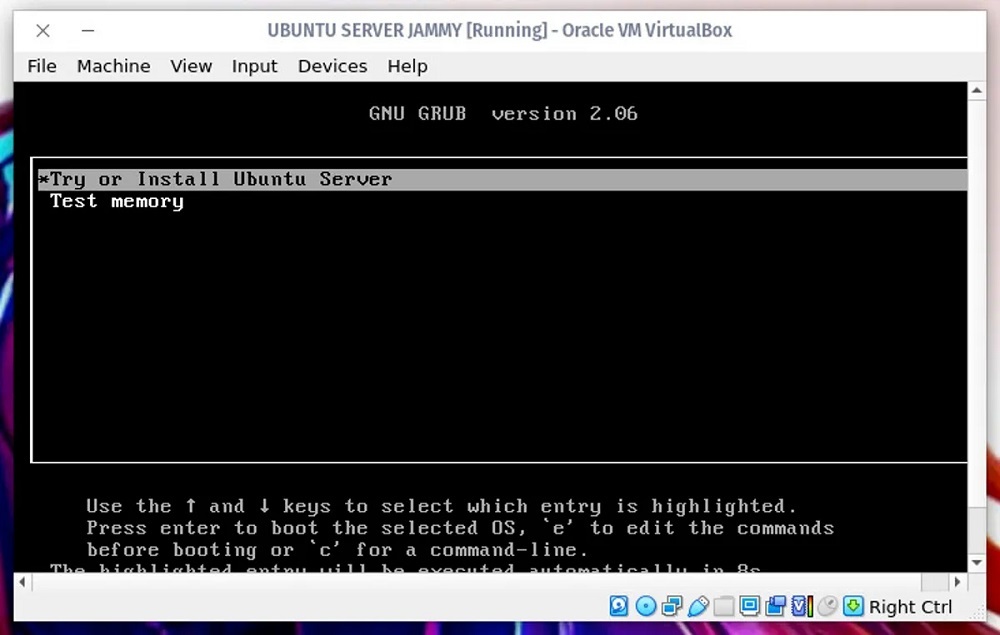
Ubuntu Serverのインストーラーの最初の画面。
提供:Jack Wallen
次のウィンドウ(図2)で、使用する言語を選択する。
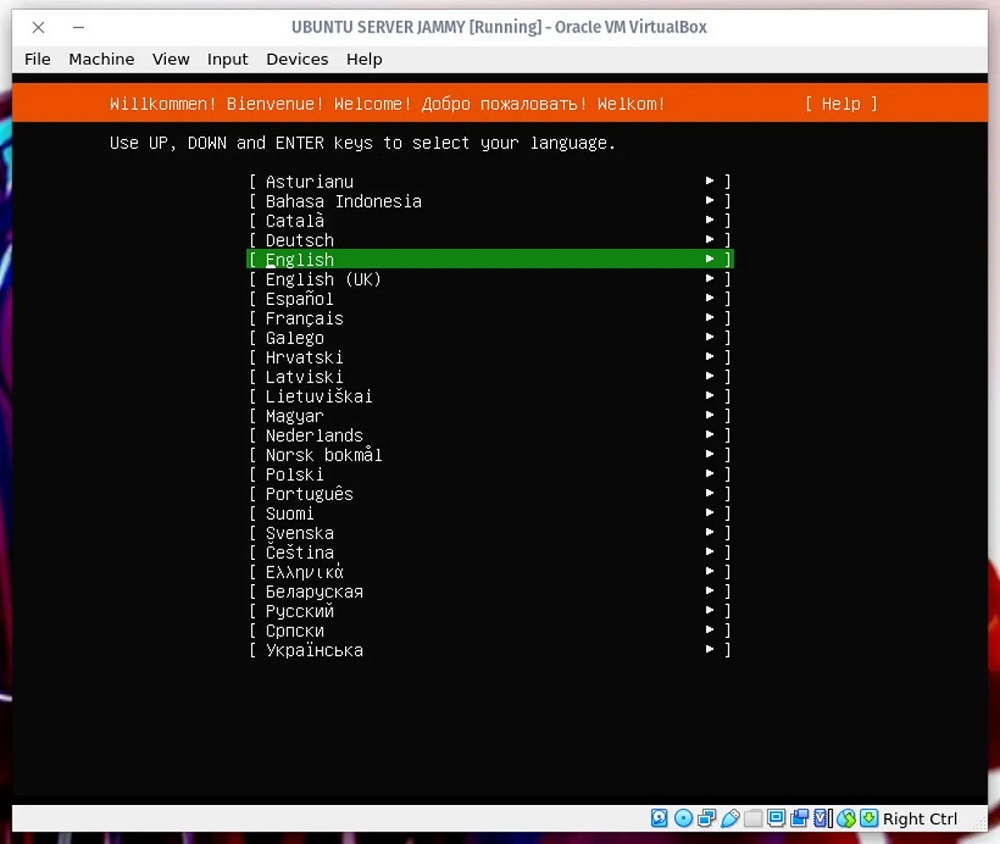
Ubuntu Serverで使用する言語を選択する。
提供:Jack Wallen
矢印キーを使用して、好みの言語を選択し、キーボードのEnterキーを押す。






